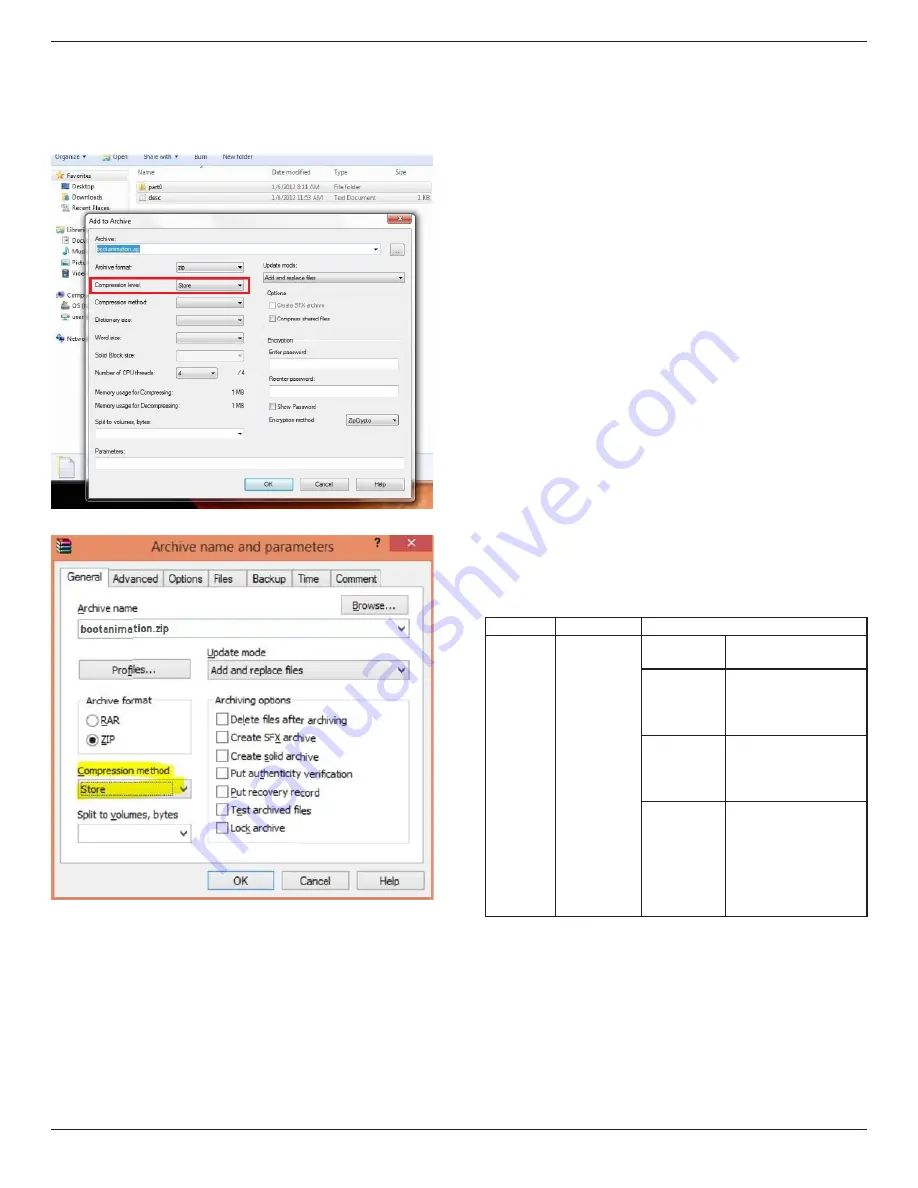
86BDL4150D
42
3. Zip file:
Select everything (image folders and desc.txt) inside the Bootanimation
folder and zip them into a new
uncompressed zip archive
using your
favorite compression utility like 7zip or WinRAR and so on.
If using 7zip, set compression level to “Store”
If using WinRAR, set “Compression method” to “Store”
or else bootanimation WON’T work
4. Apply the custom bootanimation
Procedure:
(1). Put your custom bootanimztion.zip file into external SD card or
USB and plug into Phillips PD platform.
(2.) Make sure the Logo option is enabled.
Press Home key on RCU: OSD menu -> Configuration 2 -> Logo
-> set “User”
(3.) Press combination key “Home + 1888” on RCU to go to Admin
mode:
Settings -> Signage Display -> GENERAL SETTINGS -> Boot Logo
(4). The system will find the bootanimation.zip in external SD card or
USB automatically and copy it to /data/local
(5.) Once step 1~4 has been done, restart the system. The new
customized boot animation should be displayed during boot time.
5.11.3. How to Install Android app?
There are 3 ways to install your own android app.
(a) Via File Manager in Admin Mode
1. If you have apk already
1.1 Copy your apk to USB disk or SD card, and then plug them
into Philips Android Signage Display.
1.2 Go to Admin Mode > Apps > File Manager
1.3 Using File Manager and find out your apk and then you can
install. Just press “ok” on the selected apk.
2. Download apk by Chromium browser, and then go to <internal
storage path>/Download/ by File Manager.
2.1 The rest of steps is the same as above. Please note, each model
may have different <internal storage path>.
(b) Via Adb Shell
1. Make sure that your PC can connect to Philips Android Signage
Display using adb.
2. Prepare your apk in a folder(for example, C:\apkfolder) on PC.
3. Execute the following instruction by command line tool.
C:\apkfolder> adb install -r apk_name.apk
(c) Via Customized Intent
1. If you develop an apk which can download any android app, then
your apk can issue a customized intent.
2. Giving the apk name and the path it was stored. The system will
help you to install by program.
Description Intent
Parameters
Sw Update
php.intent.
action.
UPDATE_APK
filePath
The absolute file path
including the file name.
Keep
Indicate that you want
to keep the file or not
after updating. The default
value is false.
packageName
The target package
you want to launch
automatically after
updating.
activityName
The target activity
you want to launch
automatically after
updating. But if current
top activity is not
activityName, nothing
happened.
For example,
Intent intent = new Intent();
intent.setAction(“php.intent.action.UPDATE_APK”);
intent.putExtra(“filePath”, “/sdcard/Download/apk_name.apk”);
intent.putExtra(“keep”, true);
intent.putExtra(“packageName”, “com.example.apk_name”);
intent.putExtra(“activityName”, “com.example.apk_name.MainActivity”);
sendBroadcast(intent);
















































