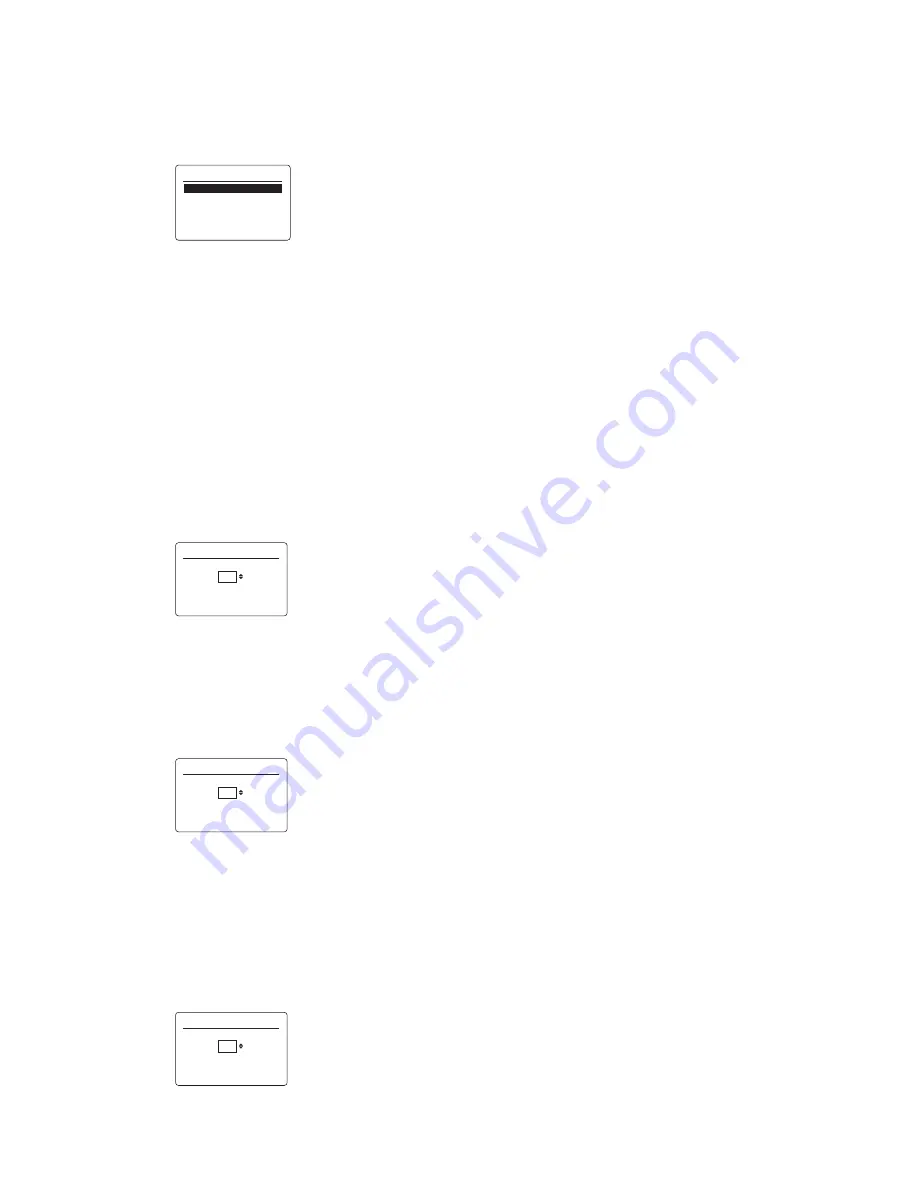
ColorDial Pro User Guide
7
Restoring Factory Default Settings
You may want to restore the factory default settings for ColorDial Pro. When you do so,
all saved changes to scenes and system settings are overwritten with the default settings.
►
To restore the factory default settings:
In Menu Mode, select System Settings > Setup UI > Factory Reset.
1.
Select Yes. ColorDial Pro returns to Playback Mode and starts playing back scene 1
2.
with the default effect and settings
Setting Up Lights
The Setup Lights menu lets you adjust configuration settings, such as the DMX universe
that ColorDial Pro controls and the number of lights per power / data supply port. Most
installations function properly with the default settings, so usually no changes are needed.
In certain instances, however, you may need to adjust these settings.
Setting the DMX Universe
By default, ColorDial Pro is set to control DMX universe 0 (zero). All Philips Color
Kinetics power / data supplies also come factory-set to DMX universe 0. If the DMX
universe of a connected power / data supply has been changed — for example, in a
complex installation spanning multiple DMX universes — you must change the Universe
setting in ColorDial Pro to match it.
►
To set the DMX universe that ColorDial Pro controls:
In Menu Mode, select System Settings > Setup Lights > Universe.
1.
Turn the rotary dial to select a DMX universe (0 – 255), then press the rotary dial
2.
to confirm your selection.
Setting KiNET Mode
KiNET™ is a high-performance Ethernet protocol engineered by Philips Color Kinetics
for LED lighting control. Most Philips Color Kinetics power / data supplies support
KiNET version 1 (the default in ColorDial Pro). However, Data Enabler EO and sPDS-
480ca power / data supplies require KiNET version 2.
►
To set KiNET mode:
In Menu Mode, select System Settings > Setup Lights > Universe.
1.
Turn the rotary dial to select version 1 or 2, then press the rotary dial to confirm
2.
your selection.
Setting the Number of Lights Per Power / Data Supply Port
For KiNET version 1, the Lights / Port setting in ColorDial Pro should equal or exceed
the number of sequentially addressed nodes connected to the power / data supply. By
default, ColorDial Pro is set to 72 nodes per power / data supply port, which is sufficient
for most installations.
For KiNET version 2 (Data Enabler EO or sPDS-480ca), set the lights per port to equal
the maximum number of nodes connected to a power / data supply port.
►
To set the number of lights per power / data supply:
In Menu Mode, select System Settings > Setup Lights > Lights / Port.
1.
Turn the rotary dial to select the total number of nodes you want, then press the
2.
rotary dial to confirm your selection.
Factory Reset
No
Yes
E
An installation may contain power
/ data supplies with different DMX
universe settings. ColorDial Pro will
control only those power / data supplies
with a matching DMX universe setting.
E
Most fixtures have one node, but
some fixtures have multiple nodes.
For example, an iColor Flex SLX string
has 50 nodes, while a 4 ft ColorGraze
Powercore fixture has four nodes.
Kinet Mode
1
Kinet Mode
Click to save
Lights / Port
72
Total number lights
Click to save
Universe
0
Universe number
Click to save
Summary of Contents for ColorDial Pro
Page 1: ...ColorDial Pro User Guide ...








