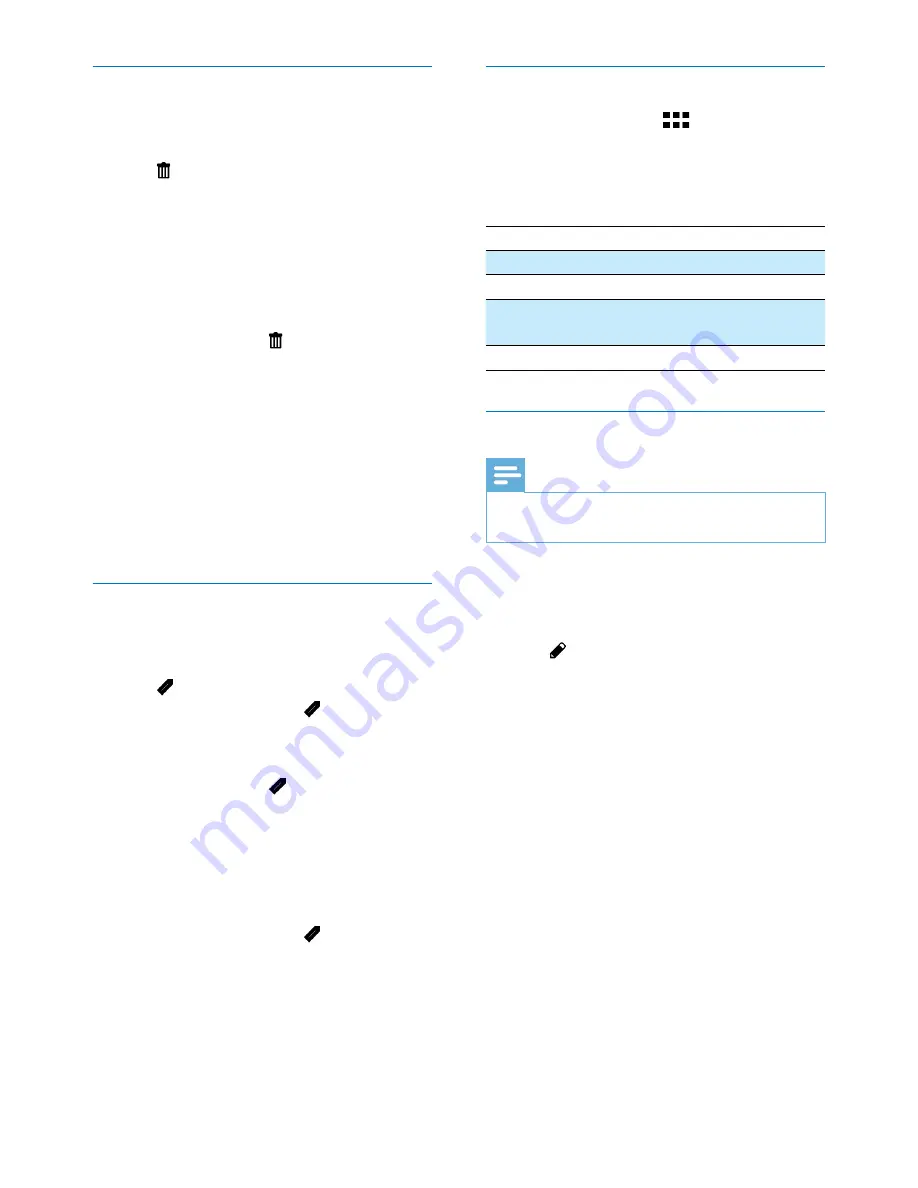
10
EN
Delete a file
1
In play mode, swipe to the left/right on the
swivel touch screen to to select a file.
2
Tap to enter the window for deletion
confirmation.
3
Tap
[Yes]
to confirm the deletion
operation.
»
[Deleted!]
is displayed briefly.
• To exit the operation, tap
[No]
.
You can also delete files in batches.
1
During preview, tap .
»
A small square box is displayed at the
bottom right corner of each file.
2
Tap a square box to select the file.
»
A check mark is displayed in the
square box.
3
Repeat step 2 to select more files.
4
Tap
[Confirm]
to confirm deletion of all
the selected files.
Tag a file
1
Tap the left ruler and move to the right to
set the starting point you want.
2
Tap to tag the file.
• To untag the file, tap again.
3
Repeat steps 1 to 2 to tag more files.
You can also tag files during preview.
1
During preview, tap .
»
A small square box is displayed at the
bottom right corner of each file.
2
Tap a square box to tag the file.
»
A check mark is displayed in the
square box.
• To untag the file, tap again.
3
Repeat steps 1 to 2 to tag more files.
Play tagged files
1
During preview, tap
again.
»
A tag operation menu is displayed.
2
Tap an option to highlight it, then tap
[Yes]
for confirmation.
Menu option
Description
[Play all]
Play all files.
[Play tagged]
Play tagged files only.
[Quick
impression]
Play excerpts of tagged files.
[Clear all tags]
Untag all files.
Trim a video clip
Note
•
Only video files not recorded with 'Dual recording' can
be edited (trimmed) on the camcorder.
1
In play mode, swipe to the left/right on the
swivel touch screen to select a recorded
video clip.
2
Tap to enter the trim window.
»
A bar for video trimming is displayed
at the top of the window.
3
Tap the left ruler and move to the right to
set the starting point you want.
4
Tap the right ruler and move to the left to
set the starting point you want.
5
Tap
[Preview]
to preview the edited video
clip.
6
After confirmation, tap
[Save]
to save the
edited video clip as a new file.








































