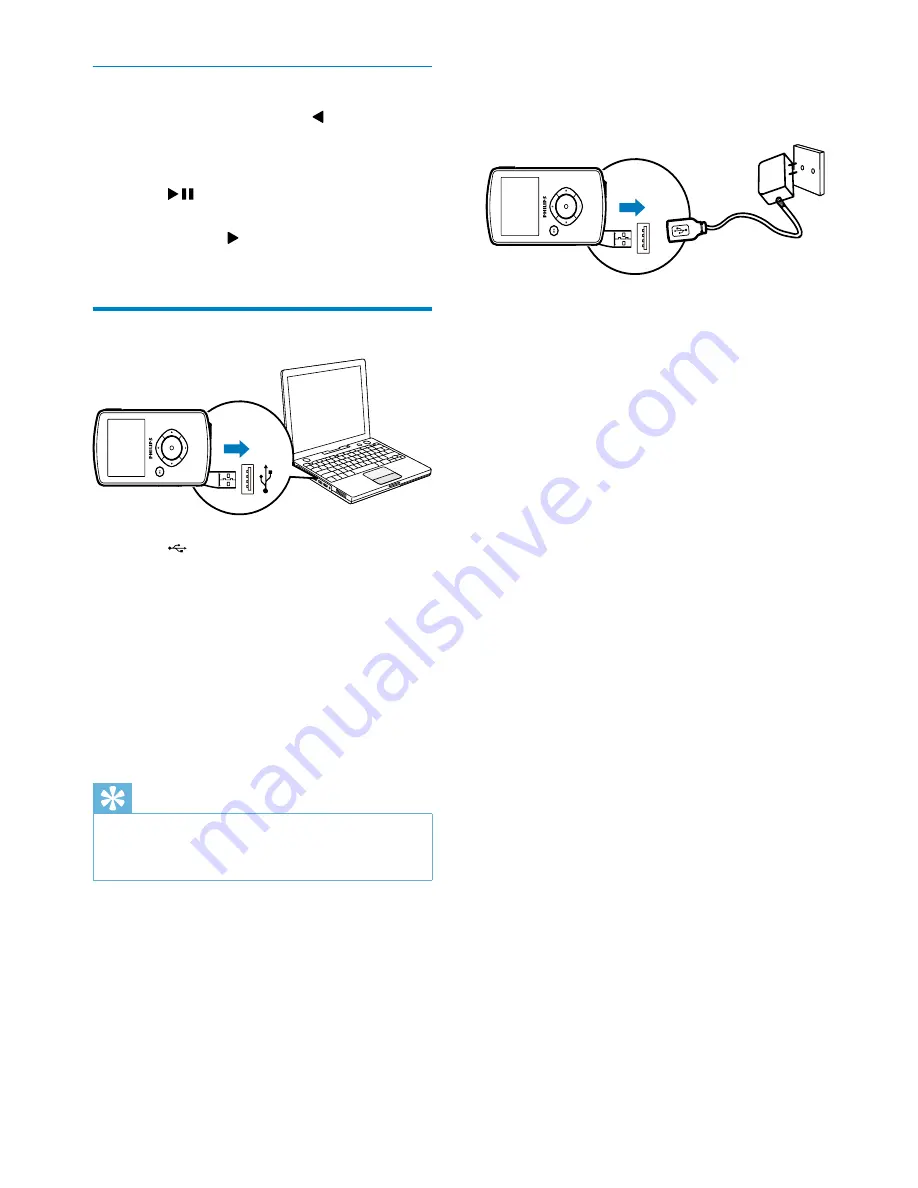
10
You can also charge the camcorder via a USB
adaptor (not supplied) connected to mains
power. The charge time is about 2 hours.
Select a special effect
1
In viewfinder mode, press
to enter the
window for scene selection.
2
Press
+/-
to select a scene.
3
Press
to confirm and go back to
viewfinder mode.
•
Or press to cancel and go back to
viewfinder mode.
Charge the built-in battery
1
Press at the bottom of the camcorder
to eject the USB connector.
2
Connect the USB connector to a USB
socket on a PC.
»
The status indicator on the shutter
button starts flashing in orange.
3
Wait until the status indicator stops
flashing and turns to green steadily.
»
The built-in battery is fully charged.
Tip
•
The camcorder is fully charged for first-time use.
•
It takes about 3 hours to fully charge the built-in
battery via the PC.
EN



















