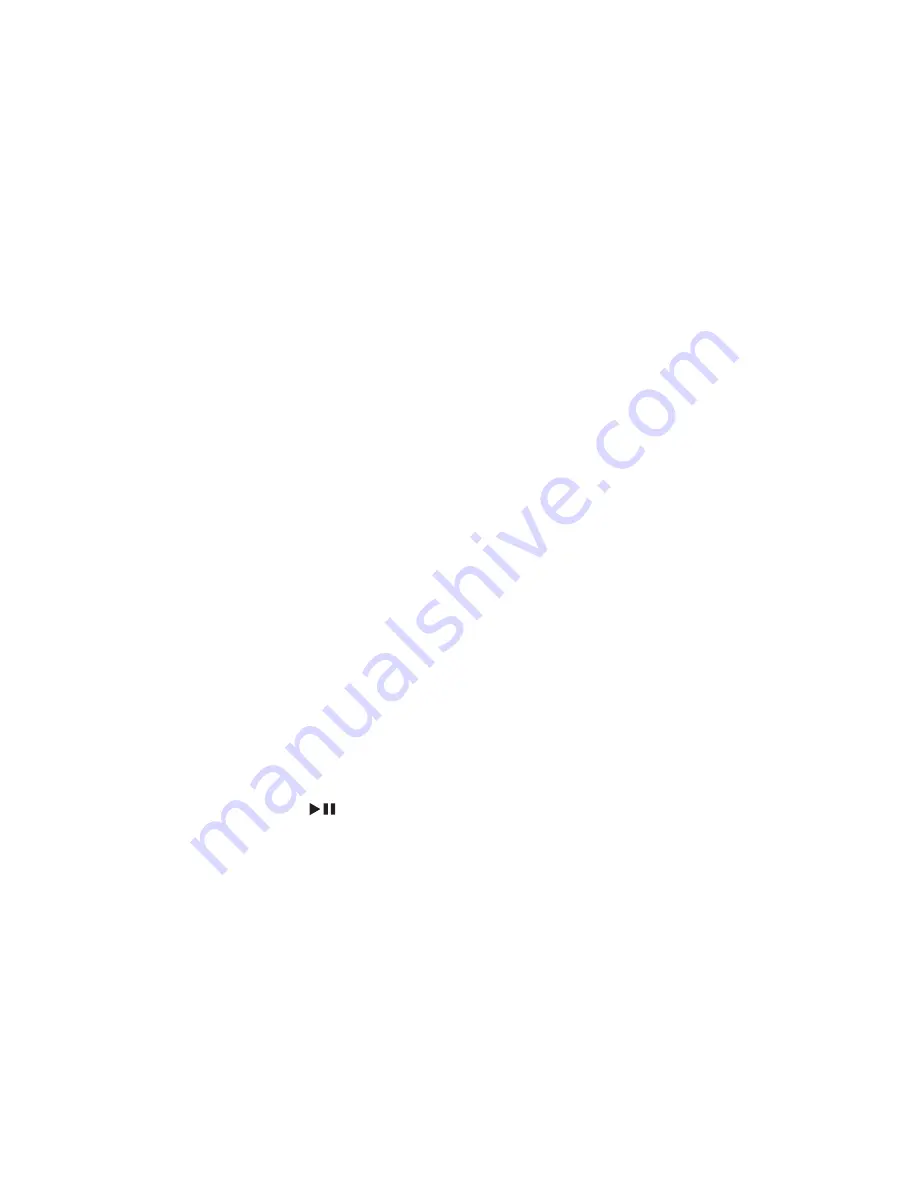
16
How do I charge the camcorder?
You can charge the camcorder via the
•
USB pop-out connector. When you
connect it to your PC/laptop it will
automatically charge. You can also plug
the camcorder via the pop-out USB into
a USB charger.
How long do I have to charge the camcorder?
The camcorder is fully charged for first
•
usage. The camcorder charge time when
connected to your PC/laptop is 3 hours.
When you charge it via USB adaptor, the
charge time is 2 hours.
How do I fast-forward or rewind on the
camcorder?
You can fast-forward during play of a
•
movie by pressing the right-button for 2
seconds. You can rewind during play of
a movie by pressing the left-button for 2
seconds.
Can I connect the camcorder directly to TV,
DVD/Blu-ray player or Home Cinema set via
their USB-port?
The USB plug is designed to share your
•
videos/pictures to your PC or Laptop.
You can plug the CAM100 directly into
your TV, DVD/Blu-ray player or Home
cinema set (called the host from this
point on), and it will play the pictures that
are stored on the CAM100. To play the
videos from the CAM100, it depends if
your host supports the file format H.264
of the CAM100. Most Blu-ray enabled
players are able to play this format.
Camcorder stopped responding?
In the unlikely event that your camcorder
•
stops responding, you can manually reset
it. The reset button is located under
the HDMI headphone/AV out cover.
There you see a small opening above
the HDMI connection. Please use a small
prying object (like a pen) to insert and
press gently for resetting. After you have
reset the camcorder, please turn on the
7 Frequently
asked questions
(FAQ)
Why is there no response when I use the
camcorder?
The camcorder is in power-off mode.
•
Turn on the camcorder (see ‘Get started’
> ‘Turn on’).
The built-in battery may be drained.
•
Charge the battery (see ‘Get started’ >
‘Charge the built-in battery’).
Why is [Memory full!] displayed when I try to
record?
Ensure that the Micro SD card has been
•
inserted correctly (see ‘Get started’ >
‘Load the Micro SD card’).
The memory is used up. Save your video/
•
pictures to a computer (see ‘Use more
of your camcorder’ > ‘Transfer video/
pictures to a PC/Mac’). Then delete
files from your camcorder or clear the
memory.
Why do I have no access to folders on the
camcorder from my computer?
Ensure that the USB connection is
•
correct.
The camcorder turns off automatically
•
15 minutes after it is connected to a
computer. You can press
to turn it
on again.
Why do my video/pictures look blurry?
Hold the camcorder steady in your hands
•
during shooting.
During video capture, do not move the
•
camcorder too fast.
Use a tripod (not supplied) if necessary.
•
Why do my video/pictures look distorted on a
TV screen?
Select the correct TV system.
•
EN
Summary of Contents for CAM100
Page 5: ...5 EN ...


















