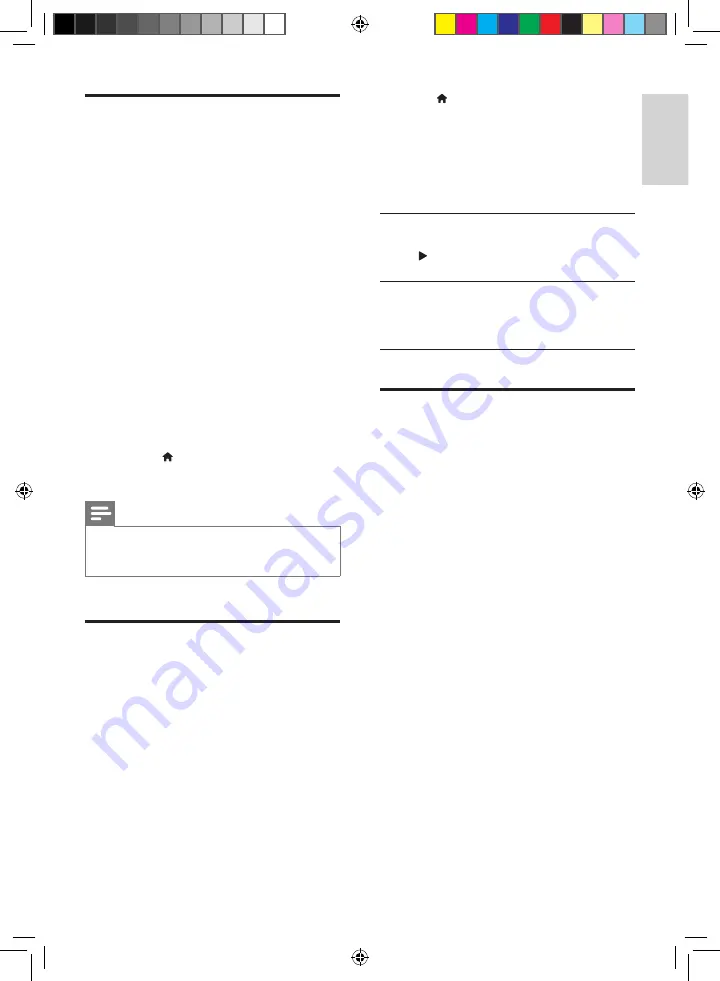
17
English
EN
Use a USB keyboard or
mouse
For convenience of Internet usage, you can
connect a USB keyboard and/or mouse to type
text and navigate pages on the Internet.
1
Connect a USB keyboard or mouse to the
USB connector at the rear panel of this
player.
• If you connect more peripheral USB
devices, connect a USB hub to this
player to make multiple USB ports
available.
• You also can connect a wireless USB
keyboard or mouse (see the user
manual of the wireless device for
details).
2
Use the keyboard to type text, or the
mouse to navigate web pages.
• To change a language for the keyboard,
press , and select
[Setup]
>
[Preference]
>
[Keyboard layout]
.
Note
•
If a USB hub is used with this player, do not overload
the USB hub with many USB devices to avoid
insufficient USB power.
Use Philips EasyLink
This player supports Philips EasyLink which
uses the HDMI CEC (Consumer Electronics
Control) protocol. You can use a single remote
control to control EasyLink compliant devices
that are connected through HDMI. Philips does
not guarantee 100% interoperability with all
HDMI CEC devices.
1
Connect the HDMI CEC compliant devices
through HDMI, and turn on the HDMI
CEC operations on the TV and other
connected devices (see the user manual of
the TV or other devices for details).
2
Press .
3
Select
[Setup]
>
[EasyLink]
.
4
Select
[On]
under the options:
[EasyLink]
,
[One Touch Play]
and
[One Touch
Standby]
.
»
EasyLink function is turned on.
One Touch Play
When a video disc is in the disc compartment,
press to wake up the TV from standby, and
then play a disc.
One Touch Standby
When a connected device (for example TV)
is put to standby with its own remote control,
this player is put to standby automatically.
Stream media from an
Android device
With Philips SimplyShare, through this player
you can stream media files from an Android
based device on your TV. For details, visit
www.philips.com/support
BDP9700_98_UM_V3.0.indb 17
25/05/2017 10:46:33 AM




























