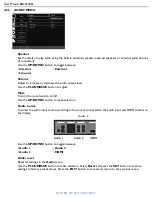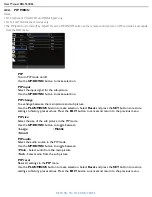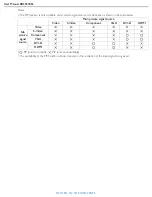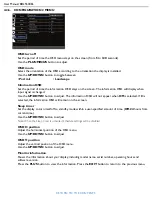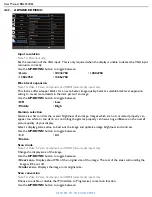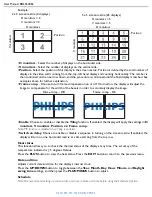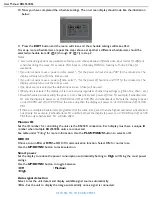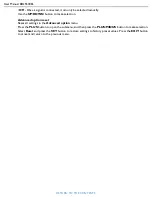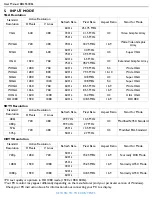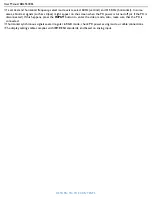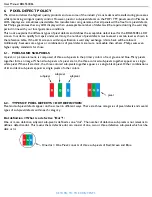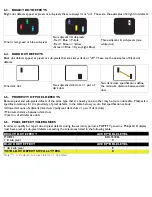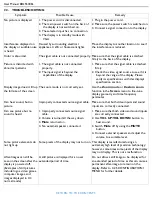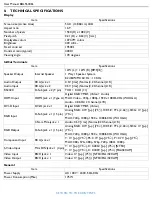User Manual BDL5530EL
RETURN TO THE CONTENTS
10. Now you have completed the schedule settings. The on-screen display should look like the illustration
below:
11. Press the
EXIT
button and the menu will close and the schedule settings will take effect.
To set up more schedule items, repeat the steps above except that a different schedule item should be
selected (schedule item #2 ( 2) through #7 ( 7)) in step 2.
Notes:
• Seven scheduling options are available so that you can choose between different video input modes for different
schedules during the week. For example, VGA input on a Monday, HDMI on Tuesday to Friday, S-Video for
weekends.
• If you do not want to use a power on time, select "--" for the power on hour slot, and "00" for the minute slot. The
display will only turn off at the time you set.
• If you do not want to use a power off time, select "--" for the power off hour slot, and "00" for the minute slot. The
display will only turn on at the time you set.
• If no input source is selected, the default input source (Video) will be used.
• If Every day is selected, the display will turn on everyday regardless of other day settings (e.g Mon, Tue, Wed..., etc.).
• Should schedule periods overlap, the power on time has priority over power off time. For example, if schedule item
#1 sets the display to power on at 10:00 AM and off at 5:00 PM, and schedule item #2 sets the display to power
on at 4:00 PM and off at 9:00 PM on the same day, then the display will power on at 10:00 AM and off at 9:00
PM.
• If there are multiple schedule items programmed for the same time period, then the highest numbered schedule item
has priority. For example, if schedule items #1 and #2 both set the display to power on at 7:00 AM and off at 5:00
PM, then only schedule item # 1 will take effect.
Monitor ID
Set the ID number for controlling the unit via the RS232C connection. Each display must have a unique ID
number when multiple BDL5530EL units are connected.
See table under "Tiling" for more information. Use the
PLUS
/
MINUS
button to select an ID.
DDC/CI
Choose to turn
On
or
Off
the DDC/CI communication function. Select ON for normal use.
Use the
UP
/
DOWN
button to make selection.
Smart power
Set the display to reduce the power consumption automatically. Setting to
High
will bring the most power
savings.
Use the
UP
/
DOWN
button to toggle between
Auto signal detection
Select to let the unit detect and display available signal source automatically.
•
On
- Set the unit to display the image automatically once a signal is connected.
•
Off
•
Medium
•
High