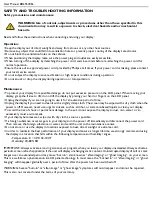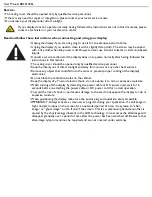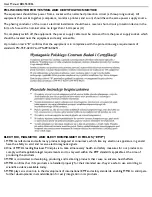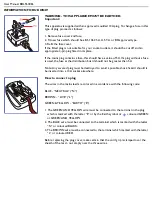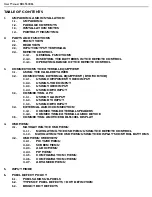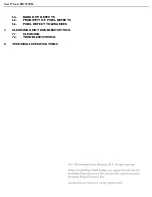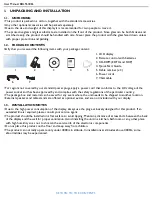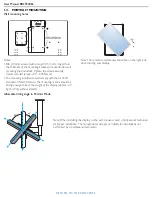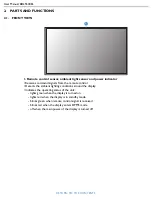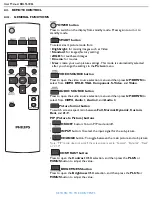Reviews:
No comments
Related manuals for BDL5530EL

WAT-910HX
Brand: Watec Pages: 2

ViviCam F126
Brand: Vivitar Pages: 67

VKFCE2
Brand: Facina Pages: 3

55069D
Brand: GLOBIZ Pages: 6

WVH100
Brand: Voyager Pages: 16

D-780
Brand: Olympus Pages: 78

thermoIMAGER TIM 40
Brand: MICRO-EPSILON Pages: 102

AMC4KBC28-B
Brand: Amcrest Pages: 9

Mini 9
Brand: instax Pages: 7

Lumix DMC-FH8P
Brand: Panasonic Pages: 62

Lumix DMC-FH4PC
Brand: Panasonic Pages: 57

ORCA-Fire C16240-20UP
Brand: Hamamatsu Photonics Pages: 68

Mi 360
Brand: Xiaomi Pages: 169

K10D 76830
Brand: Pentax Pages: 69

G900
Brand: Ricoh Pages: 2

QC-3195
Brand: Argus Pages: 1

DANTE AV D Series
Brand: Bolin Technology Pages: 47

DS8118
Brand: Oregon Scientific Pages: 20