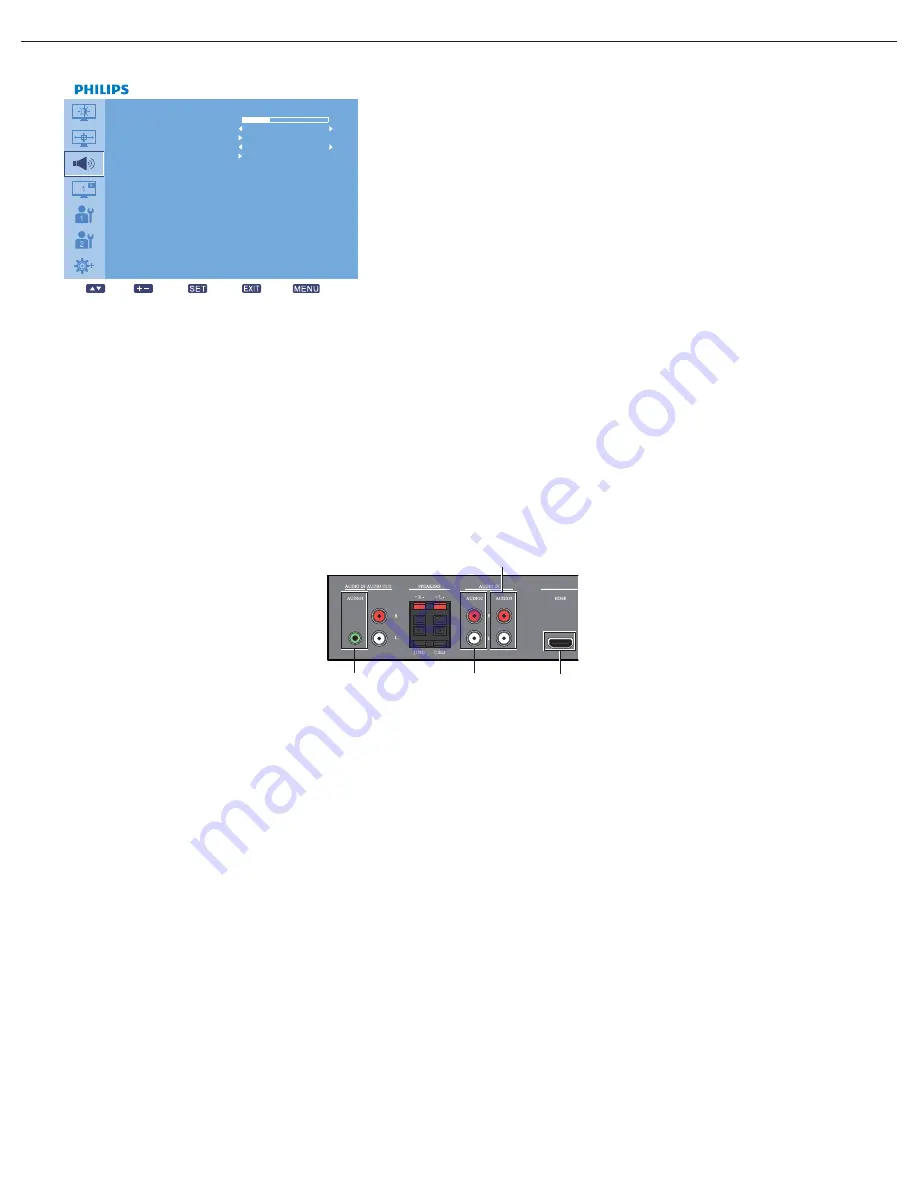
User Manual BDL4230ET
RETURN TO THE CONTENTS
5.2.3. AUDIO MENU
VOLUME
Adjust to increase or decrease the audio output level.
Use the
PLUS
/
MINUS
button to adjust.
MUTE
To turn the mute function on/off.
Use the
PLUS
/
MINUS
button to make selection.
AUDIO SOURCE
To select the audio input source according to the source connected to the audio input and HDMI sockets on
the display.
Press the
SET/PLUS
button to open the submenu, and then press the
UP
/
DOWN
button to toggle
between
SPEAKER
Set the display to play audio using the built-in (internal) speaker, external speakers or external audio devices
(if connected).
Use the
PLUS
/
MINUS
button to toggle between
AUDIO RESET
Reset all settings in the
AUDIO
menu.
Press the
SET/PLUS
button to open the submenu, and then press the
UP
/
DOWN
button to make
selection. Select
YES
and press the
SET
button to restore settings to factory preset values. Press the
EXIT
button to cancel and return to the previous menu.
•
AUDIO 1
•
AUDIO 2
•
AUDIO 3
•
HDMI
•
INTERNAL
•
EXTERNAL
•
LINE-OUT
AU DI O
VOLUME
M UTE
AU DI O SOUR CE
SPEA KER
AU DI O RESET
30
Sel
A djus t
Enter
Ba ck
Qui t
OFF
IN TERNA L
AUDIO 1
AUDIO 2
AUDIO 3
HDMI
















































