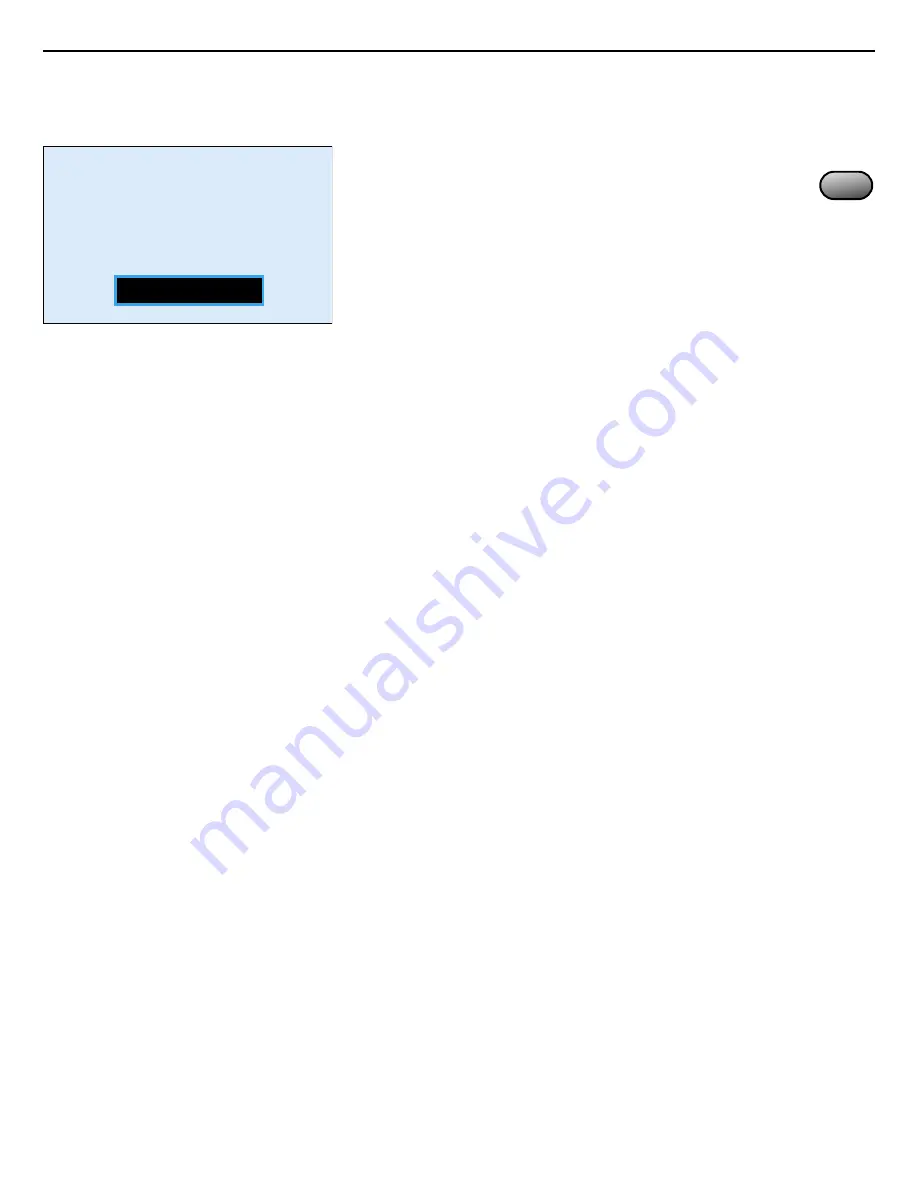
User Manual BDH5031V
Sleep Timer Off
TIMER
RETURN TO THE CONTENTS
9.7 SETTING SLEEP TIMER
• Sleep Timer turns the PDP off after a preset time.
1. Press the “TIMER” Button.
• Press the “TIMER” button on the Remote Control.
• Pressing the “TIMER” button first time will display the current
setting for Sleep Timer.
• To cancel the Sleep Timer, press the “TIMER” button to select ‘Off’.
Sleep Timer off
Sleep Timer 15
Sleep Timer 30
Sleep Timer
60
Sleep Timer 90
Sleep Timer 120
Sleep Timer off
Notes:
1) On-screen information disappears if you do not take any action for
about two seconds after pressing the TIMER button.
2) If you turn the PDP off after setting TIMER, the setting is erased.
















