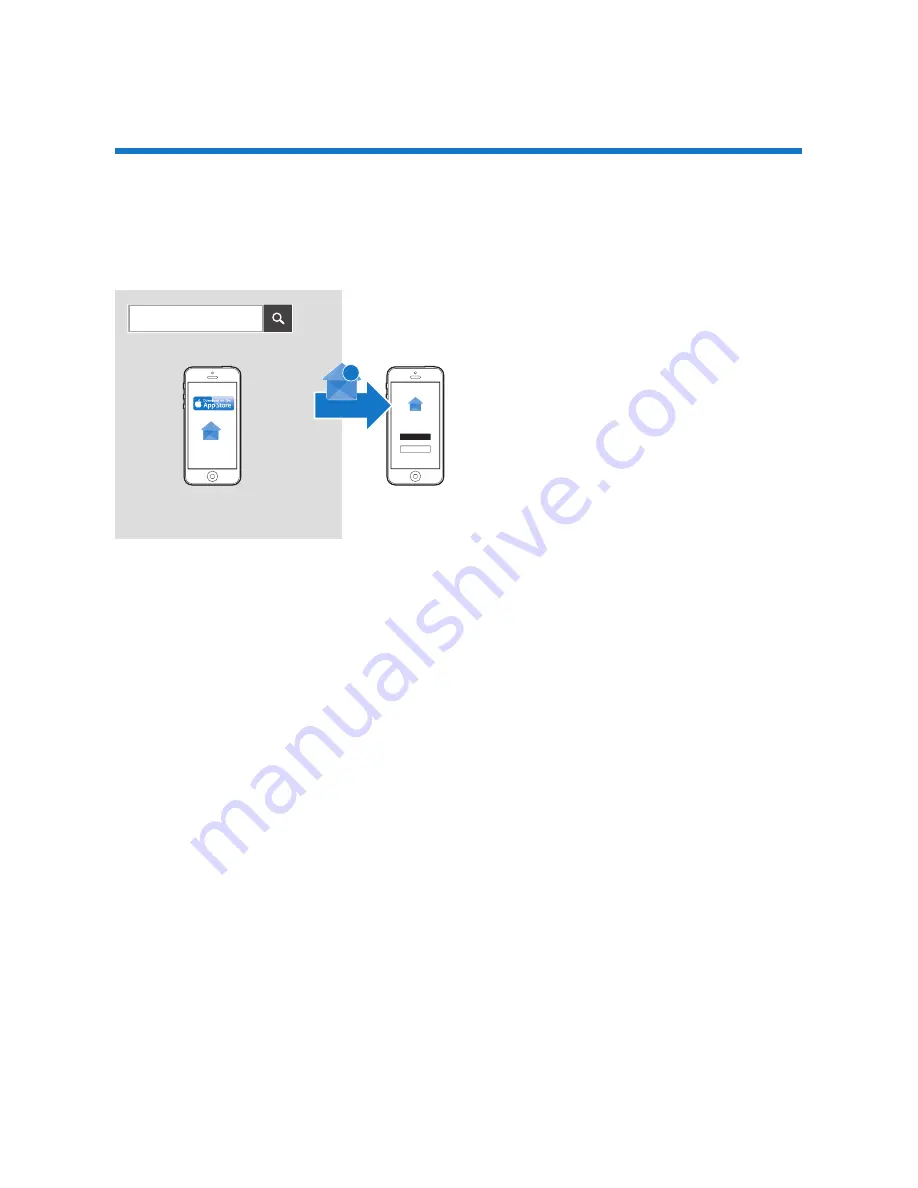
11
EN
3 Setup
Join your Smart Home network
1
On your mobile device, download and install the
Philips Smart Home
app.
2
Follow the onscreen instructions to get connected to the Bridge.
3
Follow the onscreen instructions to add your Smart Home devices to the
Bridge. For setup, bring the Smart Home device as close to the Bridge as
possible.
a
Install the batteries. Push to close the battery door. On the Intelligent
switch, press the power button to switch on.
b
Don't release the battery door until the status indicator turns from
amber to red.On the Intelligent switch, press and hold the setup
button until the status indicator turns from amber to red.
c
On the Philips Smart Home app, press the Search button.
»
When the status indicator lights up in green, pairing starts.
iOS
Philips Smart Home
Smart Home
Smart Home
Get started
Demo
+
Summary of Contents for AEH2110
Page 1: ...User manual AEH2900 AEH2110 AEH2120 AEH2130 AEH2310 ...
Page 2: ......
Page 15: ...13 EN Motion sensor Door and window sensor Temperature and humidity sensor 1 2 3 1 2 3 1 2 3 ...
Page 23: ...21 EN 1 ...
Page 24: ...22 EN 2 ...
Page 29: ...27 EN Edit the rules From the Home screen tap Select a rule to edit or delete it ...
Page 33: ...31 EN ...




























