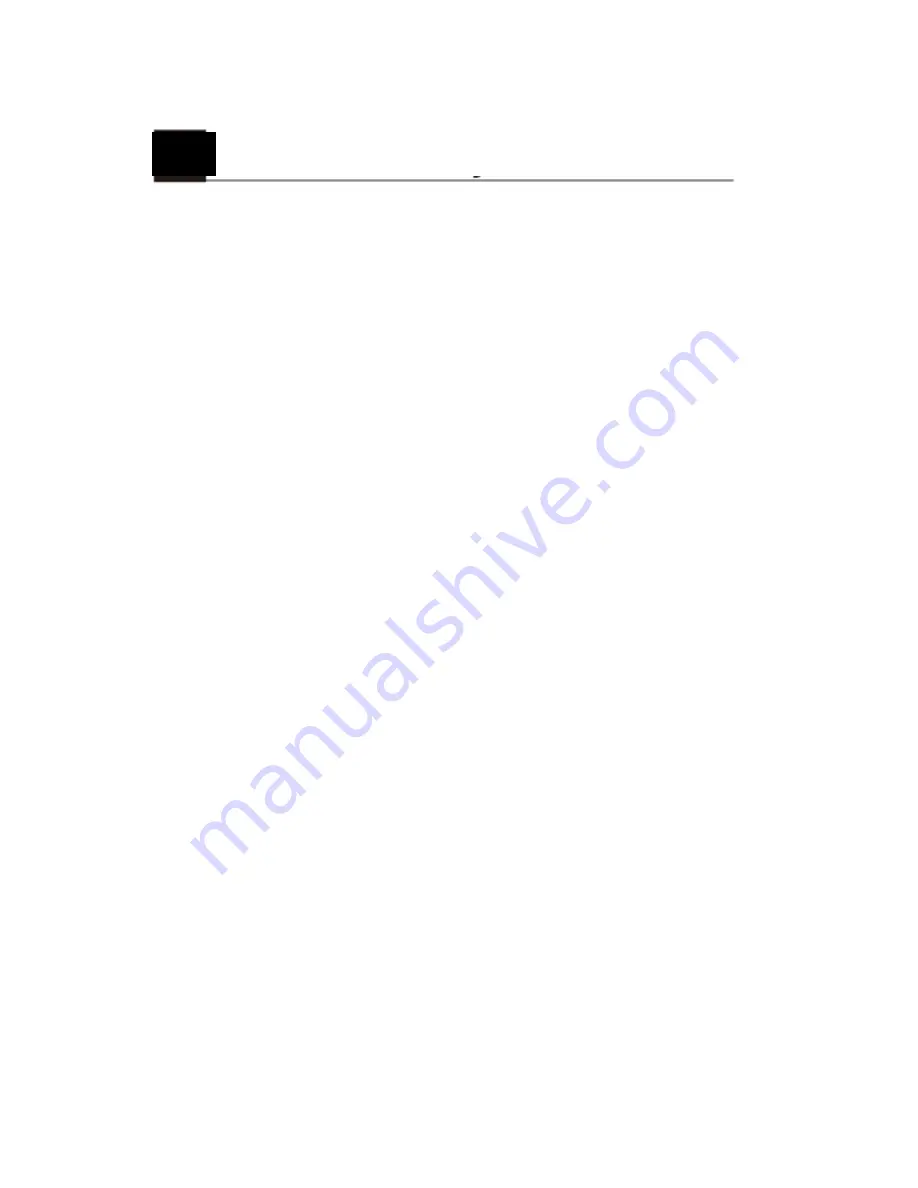
13
10
Updating the device's firmware
10.1 Firmware download
To update the firmware (the device’s in-built software),
please download the latest file version from Philips.com or
contact Philips Consumer Care for assistance.
10.2 How to update firmware
1. Copy the firmware (ADR820.bin) to your SD memory card
root folder.
2. Then insert the memory card into the device and press the
emergency button, before plugging in the power cable to the
device.
3. A green LED will then blink, indicating the device is
updating automatically.
4. When the device restarts it means the update was
sucessful, please enter the menu and check the firmware
version in "About".
Summary of Contents for ADR820
Page 1: ...User Manual Automotive Driving Recorder ...
Page 3: ...1 ...
Page 4: ...2 ...
Page 5: ...3 ...
Page 6: ...4 ...
Page 7: ...4 Using the GoSure App 1 2 3 4 5 6 7 8 9 5 ...
Page 8: ...5 GoSure app system settings 6 ...
Page 9: ...6 GoSure ADR820 user interface 1 2 3 4 5 6 7 8 9 10 11 12 7 ...
Page 11: ...7 2 Function settings 9 ...
Page 12: ...10 ...

















