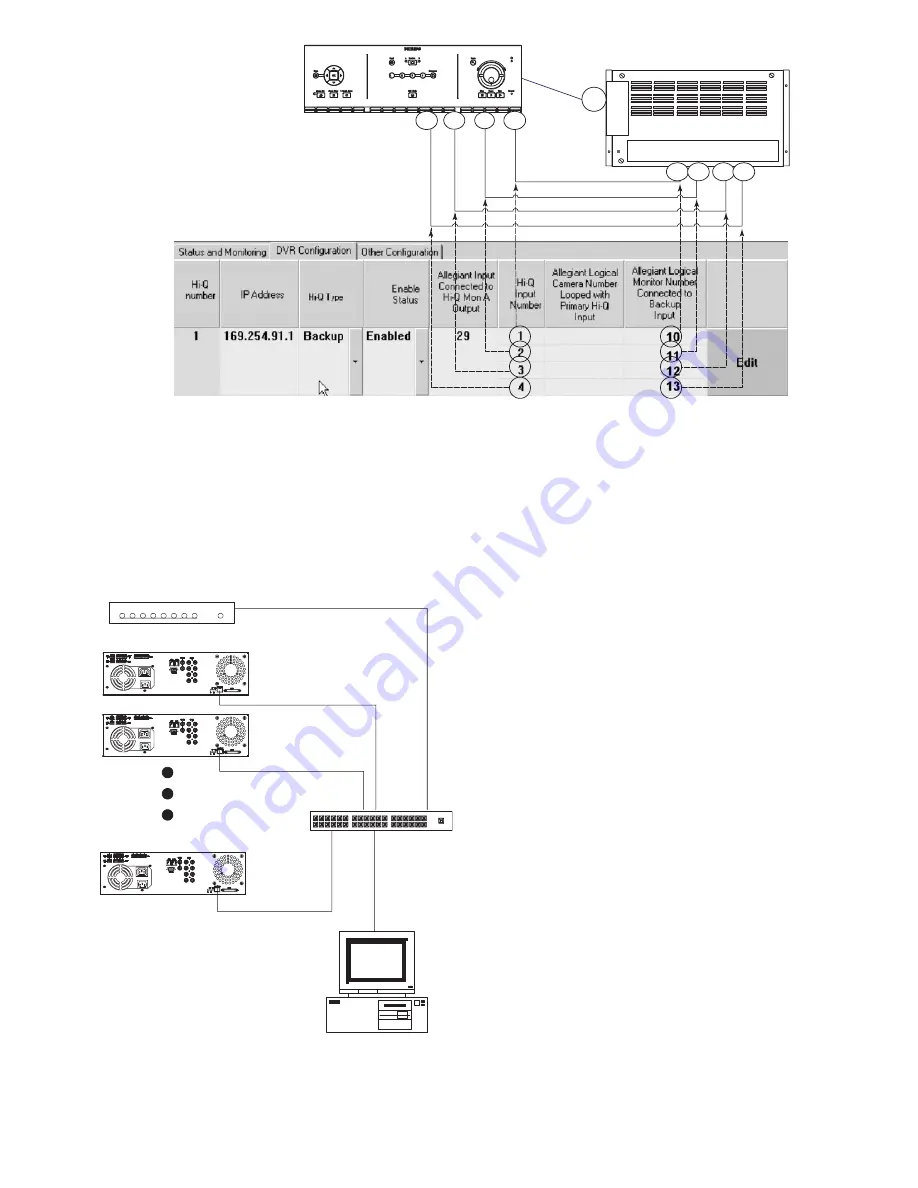
11
Figure 4.2
Shows the relationship of the
Backup
and
Review
DVRs
and Allegiant outputs to the
DVR Configuration page
of
the ADIM.
4.6
Network Connections
•
Interconnect the Serial Hub(s). ADIM PC, DVRs and
network switches.
NOTE
:
Connect the ADIM PC to the Network using the port
labeled
LAN
– Connect to Primary IP address.
4.7 ADIM PC Connections
•
Connect the Software Key to the parallel port of the PC.
4.8
The PC is pre-configured with the following
network parameters
•
IP address: 10.10.0.10
•
Subnet mask: 255.255.255.0
•
Default Gateway: 10.10.0.1
Philips recommends that your IT department perform all
network and set up configuration.
NOTE:
The PC is pre-configured to communicate with
the Serial Hub that is shipped with ADIM. If a different Serial
Hub is used with the system, the PC must be reconfigured.
(Refer to the Serial Hub’s instruction manual.)
NOTE:
A printer or other device can be connected onto the
security key, but the key may not function properly unless the
device is turned on.
4.9
Setting up ADIM PC Connections
1. Connect the keyboard and mouse “Y” adapter to the
mouse/keyboard port on back of PC. Connect the mouse
and the keyboard to the “Y” adapter.
2. Connect the PC monitor to the port labeled
“PC Monitor Connector”. Plug the PC and Monitor power
cords into the appropriate power sources, but do not turn on
the power switches yet.
3. Connect the ADIM PC to Allegiant Console Port.
• Use the console cable to connect PC COM port number 1
to the Allegiant Console port.
• Make sure that the ADIM PC is configured for the same
network segment as the Hi-Q Recorders
[10.10.0.0/255.255. 255.0/10.10.0.1 (defaults)].
4. Connect the ADIM PC to the Network Switch.
5. Turn on the power switches to the PC and the
monitor.
4.10 Allegiant Connections
•
Connect the Allegiant to a PC COM Port 1 (recommended)
using the supplied Console cable.
Figure 4.2
ALLEGIANT Video Matrix
PHILIPS
4
1
2
3
10 11 12 13
MON A
Input
Monitor Outputs
29
Serial Hub










































