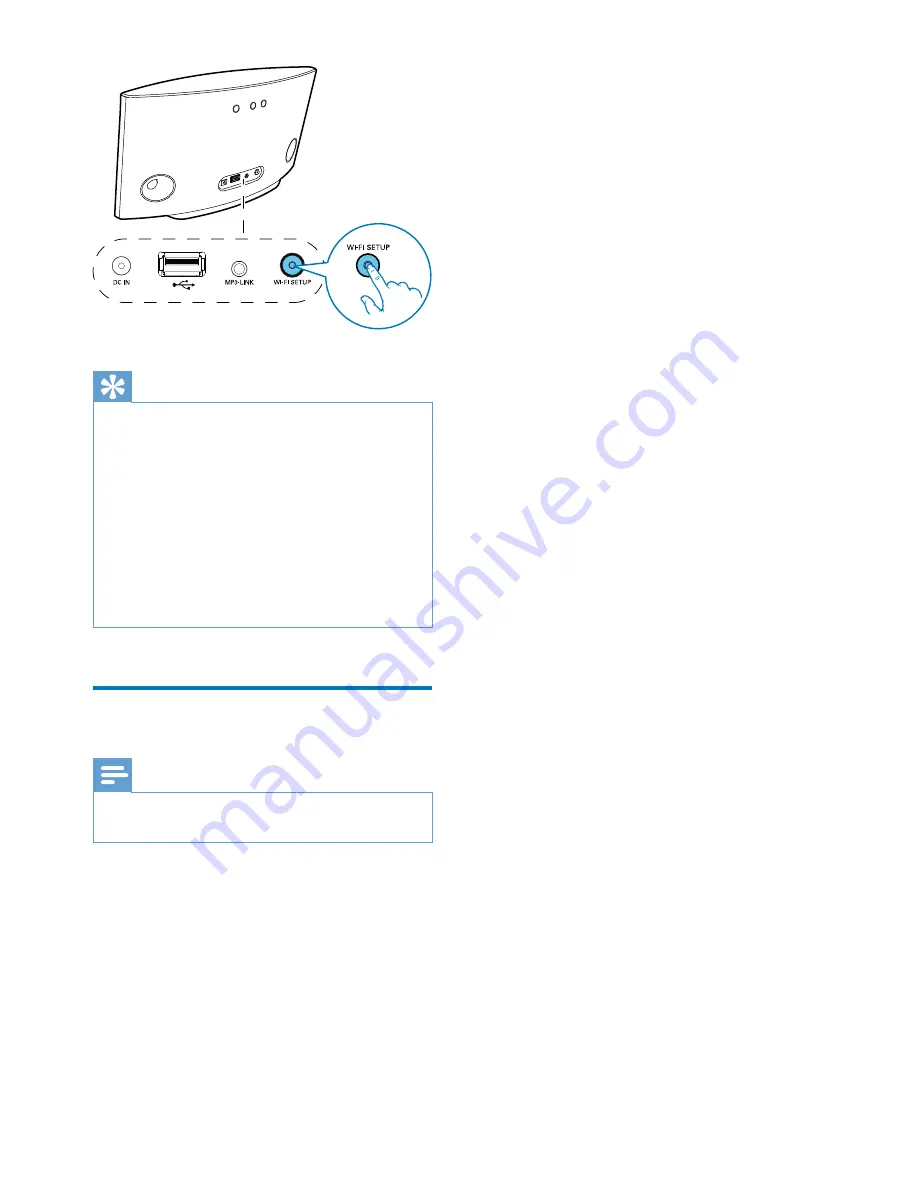
10
EN
Tip
%
q ^[q
WPS button for Wi-Fi connection or enable the WPS
HV $
$
%
If the
Wi-Fi SETUP
indicator on AD7050W stays
^[q $
Please wait for 2 minutes and try again. If the problem
^[q
(see 'Method 3: Connect to a non-WPS Wi-Fi router'
on page 10).
%
Q ^[q *\]^
and then try again.
Method 3: Connect to a non-
WPS Wi-Fi router
Note
%
You can also follow the procedures below to connect
AD7050W to a WPS router manually.
To connect AD7050W to a Wi-Fi router
*\]^
[
^[q $
Wi-Fi enabled device with an Internet browser
for temporary Wi-Fi connection to AD7050W.
The Wi-Fi enabled device can be an iPod touch/
iPhone/iPad or a Wi-Fi enabled PC/Mac.
q "
AD7050W to a non-WPS Wi-Fi router.
1
Collect settings of your home Wi-Fi router
and write down on paper for use during
AD7050W Wi-Fi setup (see 'Collect
settings of your home Wi-Fi router' on
page 11).
2
Make sure that AD7050W is in Assisted
^[q $ Q
AD7050W to Assisted Wi-Fi Setup mode
(see 'Switch AD7050W to Assisted Wi-Fi
Setup mode' on page 11).
»
A new Wi-Fi network created by
*\]^
network name (SSID) of
Philips
AD7050W
.
3
Connect your Wi-Fi enabled device to the
newly created Wi-Fi network temporarily
(see 'Connect your Wi-Fi enabled device
to the newly created Wi-Fi network' on
page 12).
4
Open the built-in web page of AD7050W
with the Internet Browser of your Wi-Fi
enabled device (see 'Open the built-in web
page of AD7050W' on page 13).
5
Change the internal Wi-Fi settings of
AD7050W based on the settings you
wrote on paper at step 1 (see 'Change the
internal Wi-Fi settings of AD7050W' on
page 14).
6
Restore your Wi-Fi enabled device back
to your existing home Wi-Fi settings (see
'Restore your Wi-Fi enabled device back
to your existing home Wi-Fi setting' on
page 15).


























