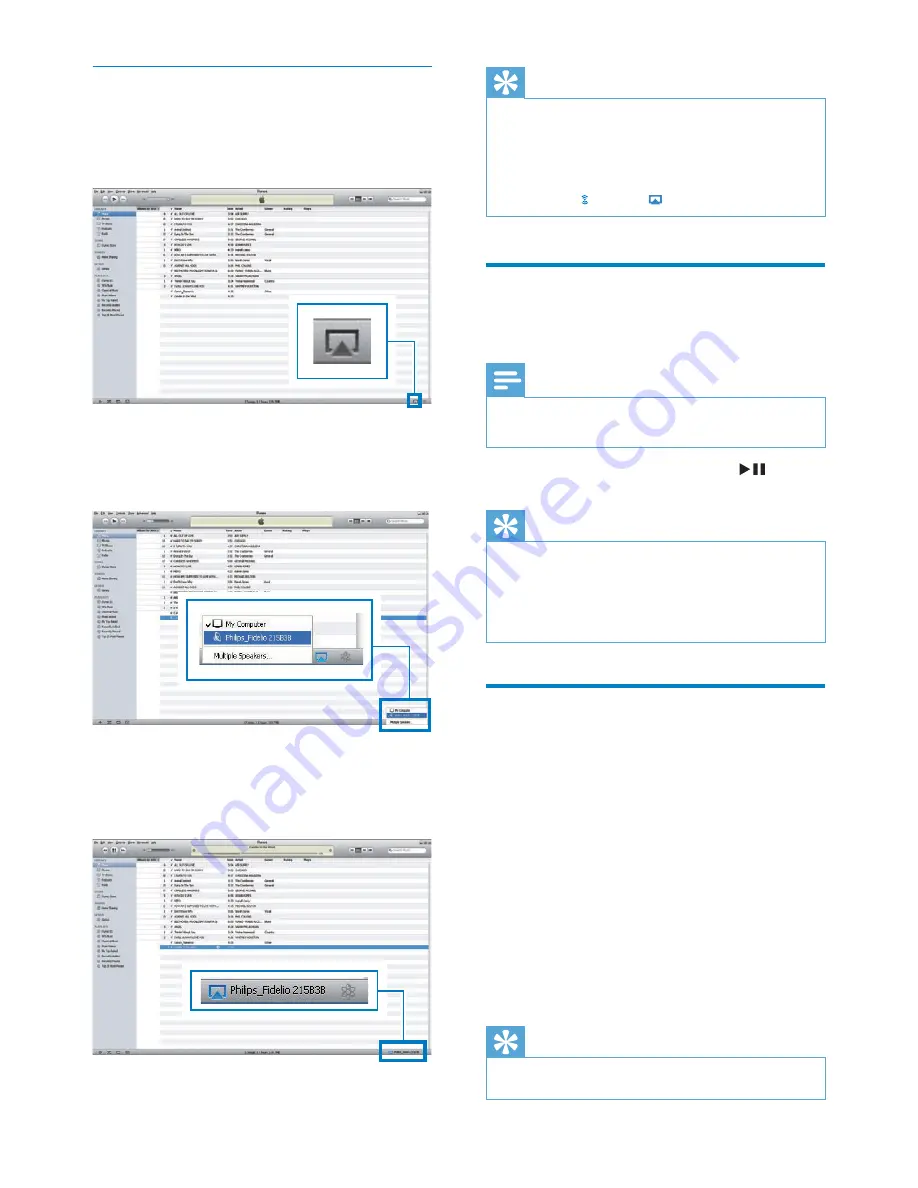
18
Tip
•
When you stream audio from your iTunes music library
on a PC/Mac, you can select more than one AirPlay-
enabled devices (if available) at step 3 to stream music
to all of them at the same time.
•
If you are using an earlier version of iTunes, the AirPlay
icon may be instead of .
Control play
You can select different play options from either
your iTunes host device or AD6000W.
Note
•
Make sure that you have successfully streamed audio
from your iTunes music library to AD6000W.
•
To pause or resume play, press
.
•
To adjust volume, press
+/-
repeatedly.
Tip
•
If you are streaming music from a PC/Mac, to control
music play from AD6000W, launch iTunes and tick
Allow iTunes audio control from remote speakers
in
Edit
(for Windows) or
iTunes
(for Mac)
->
Preferences... -> Devices
.
Use advanced sound settings
If your iTunes host device is an iPod touch/
iPhone/iPad:
For advanced sound settings and additional
features, you can use your iPod touch/iPhone/
iPad to download the
Philips Fidelio
application
from Apple App Store. It is a free application
from Philips.
If your iTunes host device is a Wi-Fi enabled
PC/Mac:
For advanced sound settings, you can use the
equalizer available on iTunes directly (
View ->
Show Equalizer
).
Tip
•
See the iTunes help documentation for more details.
Stream from your PC/Mac
1
Launch iTunes 10 (or a later version) on
your PC/Mac.
2
Click the AirPlay icon on the window.
3
Select
Philips_Fidelio_AirPlay XXXX
(or
user customized name) from the AirPlay
list.
4
Select a media file and start play.
»
After a while, you will hear music from
AD6000W.
EN






















