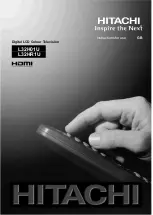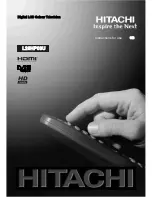Ambisleep
Ambisleep simulates sunset to help you unwind
before you fall asleep. At the end of simulation, TV
will automatically switch to standby.
Settings > Ambilight > Ambisleep.
Ambisleep on
Settings > Ambilight > Ambisleep > Ambisleep
on.
Select to turn on Ambisleep.
Duration
Settings > Ambilight > Ambisleep > Duration.
Set the duration (in minutes) of the Ambisleep.
Brightness
Settings > Ambilight > Ambisleep > Brightness.
Set the starting brightness of the Ambisleep.
Colour
Settings > Ambilight > Ambisleep > Colour.
Select the light colour of your preference.
Sound
Settings > Ambilight > Ambisleep > Sound.
Select the nature sound you like to use during
Ambisleep.
Amb Hue
Configure
Settings
> Ambilight > Amhue
> Configure.
Setup your Philips Hue bulbs to follow the colours of
Ambilight.
Switch Off
Switch on/off Amhue
Settings > Ambilight > Amhue > Switch
on/off.
Immersion
Settings
> Ambilight > Amhue > Immersion.
Press the arrows
(up) or
(down) to adjust
how accurate the Hue bulbs follow the Ambilight.
Lounge Light+hue
If you installed Amhue, you can let the hue
bulbs follow Lounge Light from Ambilight. The Philips
hue lamps will expand the Lounge Light effect across
the room.
Switch on/off the hue bulbs
Settings > Ambilight > Amhue > Lounge
light+hue.
View Configuration or Reset
View current setup of the Amhue, network,
Bridge and bulbs
Settings > Ambilight > Amhue > View
configuration.
Reset current setup of the Amhue
Settings > Ambilight > Amhue > Reset
configuration.
Advanced Ambilight Settings
Brightness
Settings > Ambilight > Advanced > Brightness.
Press the arrows
(up) or
(down) to set the
level of Ambilight brightness.
Saturation
Settings > Ambilight > Advanced > Saturation.
Press the arrows
(up) or
(down) to set the
level of Ambilight saturation.
Neutralise the influence of a coloured wall on the
Ambilight colours
Settings > Ambilight > Advanced > Wall colour.
Select the colour of the wall behind the TV and the TV
will modify the Ambilight colours to appear as they
are intended.
51