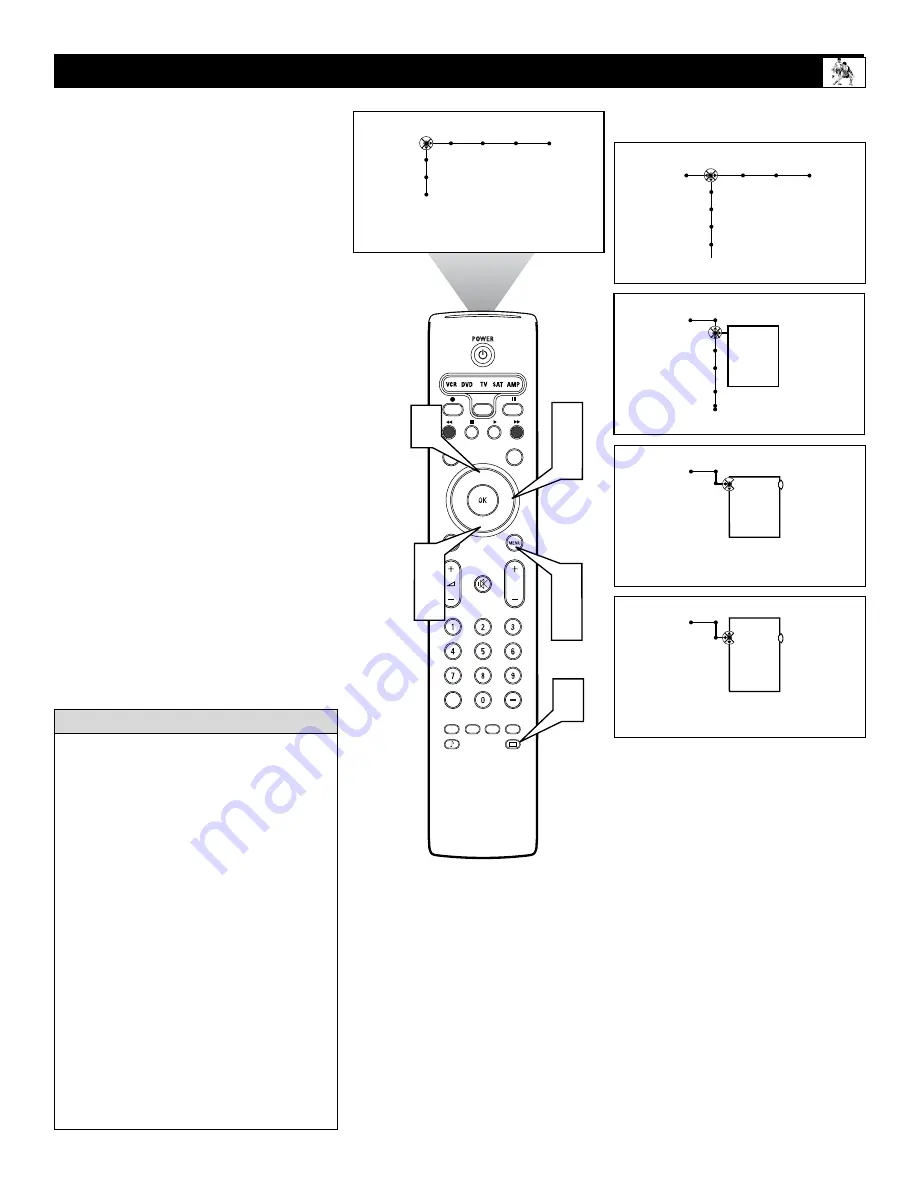
29
Selecting an AutoPicture™ Option
®
®
®
®
SAP
CONTROL
TIMER
ACTIVE
SLEEP
CLOCK
AV+
PIP
SCREEN
FORMAT
SURF
TV
SURR
HD
INFO
SELECT
DNM
CC
AUTO
AUTO
P
Picture Sound Features Channels
TV
Settings
Demo
Install
Picture Sound Features Channels
TV
Auto Picture
Contrast
Brightness
Color
Auto Picture
Contrast
Brightness
Color
Picture
TV
Personal
Rich
Natural
Soft
---
Picture
TV
Auto picture
Personal
Rich
Natural
Soft
---
Picture
TV
Auto picture
Personal
Rich
Natural
Soft
Multimedia
Eco
5
2
4
1
6
3
5
7
AutoPicture™ Options
Personal settings are based on your personal
choice or viewer control preferences.
Rich emphasizes very vibrant colors. (This is
a good choice when AV mode is used in a
brightly lighted room.)
Natural sets picture controls at mid-level set-
tings for consistent viewing conditions.
Soft emphasizes warm colors. (This is a good
choice for dimly lighted room. It gives a cine-
ma-like effect when the light is switched off.)
NOTE: This option can also be used with the
PixelPlus™ control to soften the appearance
of harsh screen elements that can show with
certain types of DVD playback conditions.
See page 30 for information about
PixelPlus™.
Multimedia emphasizes soft colors. (This is
a good choice for playing computer games,
for example.)
B&W optimizes brightness and contrast set-
tings for viewing black and white programs.
Whether you’re watching a movie or playing
a video game, your TV has automatic video
control settings to match your current pro-
gram source or content. AutoPicture™ quick-
ly resets your TV’s video controls for a num-
ber of different types of programs and view-
ing conditions that you may have in your
home. The Personal AutoPicture™ settings
are the same as the Picture control adjust-
ments made within the on-screen menu.
1
Press the Menu button on the remote to
display the on-screen menu.
2
Press the Cursor Right button to select
“Picture.”
3
Press the Cursor Down button repeat-
edly until the “Auto picture” control is
selected.
4
Press the Cursor Right button to enter
the AutoPicture™ submenu.
5
Press the Cursor Down or Up button to
select one of the AutoPicture™
options: “Personal,” “Rich,” “Natural,”
“Soft,” “Multimedia,” or “Eco.”
6
Press the Menu button to remove the
on-screen menu from the TV screen.
7
You can also select the AutoPicture™
settings directly by pressing the
AutoPicture™ button on the remote
control.
H
ELPFUL
H
INTS
NOTE: The Personal option shows the personal settings made in the
Picture submenu. When you select one of the preset AutoPicture™
options, those settings become the Personal settings.












































