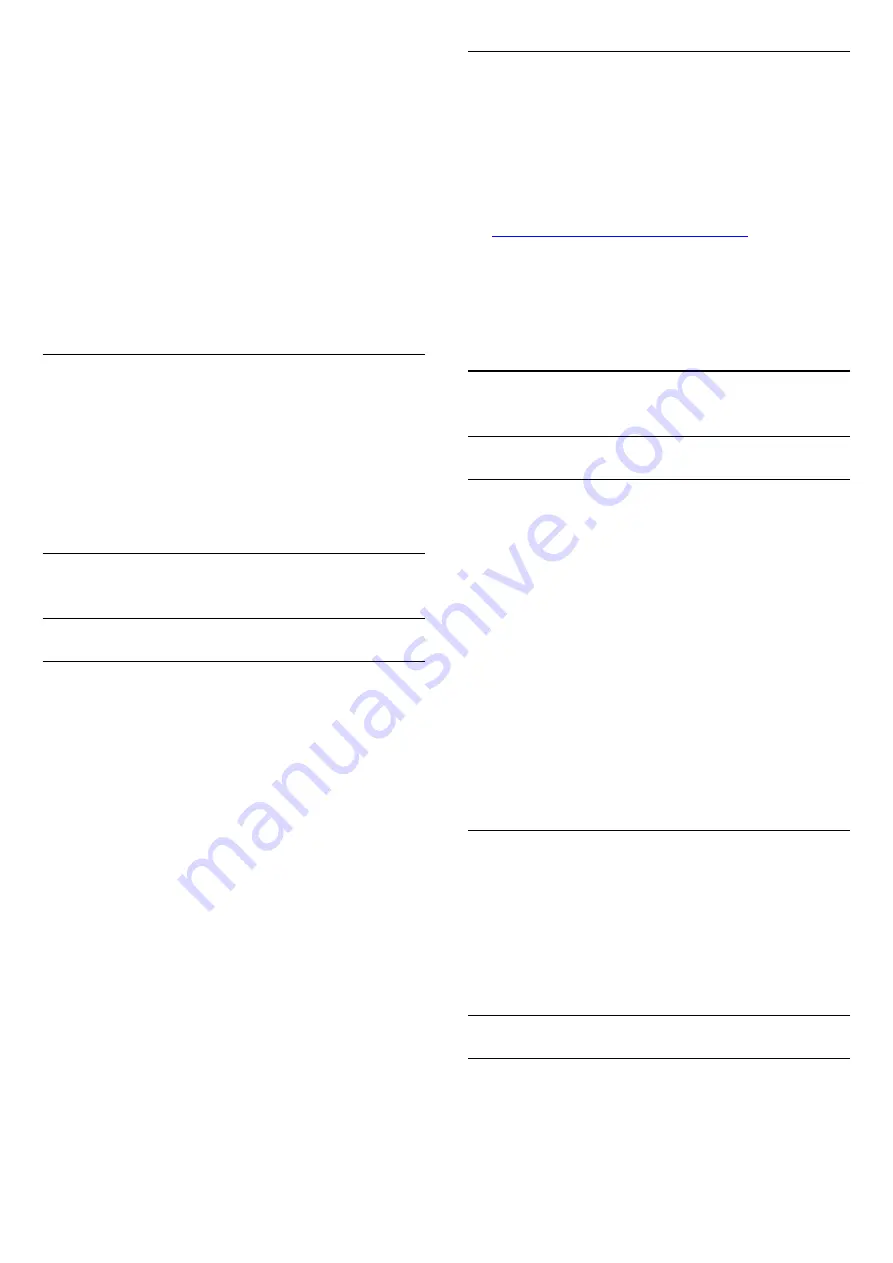
switch off.
Select Switch off timer, the TV switches off
automatically to save energy.
* TV switches off if receiving a TV signal but you don't
press a key on the remote control during a 4 hour
period.
* TV switches off if not receivING a TV signal nor a
remote control command for 10 minutes.
* If you use the TV as a monitor or use a digital
receiver to watch TV (a Set-Top Box - STB) and you
do not use the remote control of the TV, you should
deactivate this automatic switch off, to set the value
to
0
.
Screen Off
Press
/
/
Home >
Settings > Eco Settings >
Screen Off.
If you only listen to music on TV, you can switch off
the TV screen.
Only the TV screen will switch off. To switch the
screen back on, press any key on the remote control.
8.4
Connect your Android TV
Google Account
Sign In
To enjoy the full capabilities of your Philips Android
TV, you can sign in to Google with your Google
Account.
By signing in you'll be able to play your favourite
games across phone, tablet and TV. You'll also get
customised video and music recommendations on
your TV home screen as well as access to YouTube,
Google Play and other apps.
Use your existing
Google Account
to sign in to
Google on your TV. A Google Account consists of an
email address and a password. If you don't have an
Google Account yet, use your computer or tablet to
create one (accounts.google.com). To play games
with Google Play, you need a profile. If you
did not sign in during the first TV installation, you can
always sign in later.
Sign In
Press
Home >
Apps > Google Play.
With the on-screen keyboard, enter your email
address and password, press the same
OK
key to
sign in.
Android Settings
You can set or view several Android specific settings
or information. You can find the list of apps installed
on your TV and the storage space they need. You can
set the language you like to use with Voice
Search. You can configure the onscreen keyboard or
allow apps to use your location. Explore the different
Android settings. You can go
to
www.support.google.com/androidtv
information on these settings.
To open these settings
Press
/
/
Home >
Settings > Settings >
Android Settings.
8.5
Channels
Channel Lists
About Channel Lists
After a channel installation, all channels appear on
the channel list. Channels are shown with their name
and logo if this information is available.
With a channel list selected, press the
arrows
(up) or
(down) to select a channel,
then press
OK
to watch the selected channel. You
only tune to the channels in that list when
using
or
keys.
Radio stations
If digital broadcasting is available, digital radio
stations are installed during installation. Switch to a
radio channel just like you switch to a TV channel.
Open a Channel List
To open the current channel list…
1. Press
, to switch to TV.
2. Press
to open the current channel list.
3. Press
again to close the channel list.
Watching channels
Tune to a Channel
To start watching TV channels, press
. The TV
tunes to the channel you last watched.
Switch channels
19





























