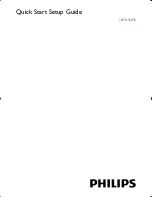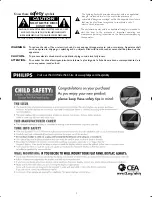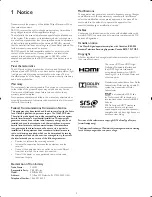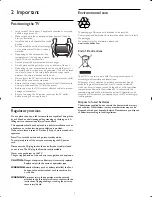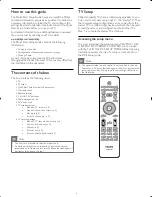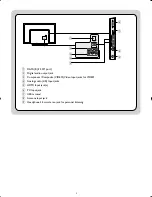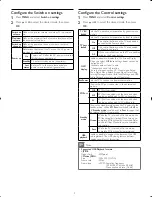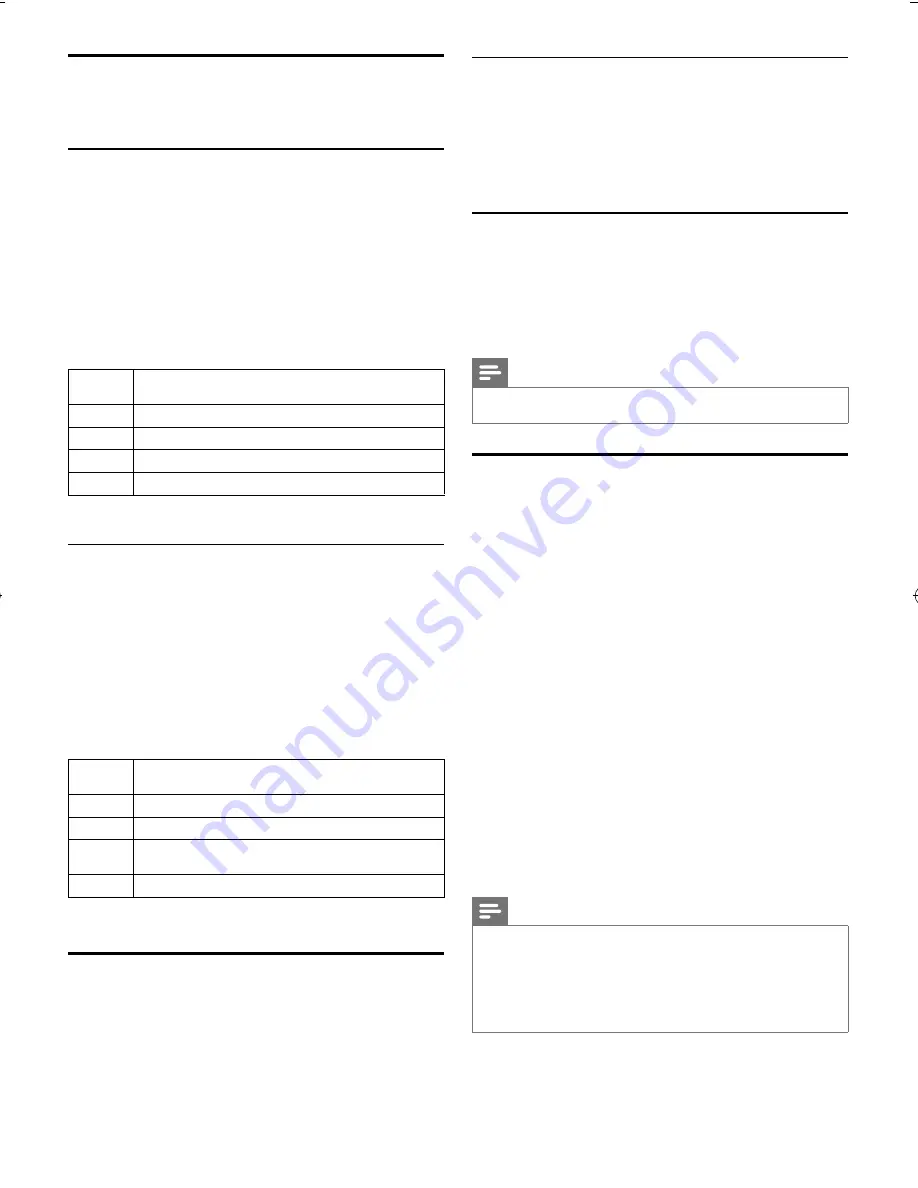
10
50HFL3683S
Changing picture and sound settings
You must set
Home
in
Location
. Otherwise, these settings
will not be memorized after the unit goes to standby mode.
Changing picture settings
1
Press
MENU
; navigate to
Consumer TV setup
-
Picture
.
2
Press
Î
or
ï
to select one of the picture settings, and
press
OK
to enter the setting.
3
Adjust the picture quality.
Auto Picture
You can manually set the picture controls for the Personal
setting and/or you can select one of the following Auto
Picture presets. Press
Î
or
ï
to select the desired setting,
then press
OK
.
Personal
The customized settings you de
fi
ned by using the
Picture
menu.
Standard
For normal TV viewing.
Sports
Vivid picture settings for high action.
Movie
Brilliant picture settings for a cinematic experience.
Game
Optimized for PCs, games consoles and playstations.
4
Press
MENU
to exit.
Changing sound settings
1
Press
MENU
; navigate to
Consumer TV setup
-
Sound
.
2
Press
Î
or
ï
to highlight a sound setting and press
OK
to select the setting.
3
Adjust the following items.
Auto Sound
You can manually set the sound controls for the Personal
setting and/or you can select one of the following Auto
Sound presets. Press
Î
or
ï
to select the desired setting,
then press
OK
.
Personal
The customized settings you de
fi
ned by using the
Sound
menu.
Standard
For normal TV viewing.
Movie
Realistic sound settings for a cinematic experience.
Music
Emphasize high and low frequency for instrument
sound.
News
Clear sound settings for human voice.
4
Press
MENU
to exit.
Clone TV con
fi
guration data
Once you have completed the setup of the master TV and
tested that it receives all the required channels, follow the
TV to USB section below to extract a copy of the setup
con
fi
guration to a USB storage device.
Then follow the USB to TV section below to copy the
setup con
fi
guration to all additional TVs using the same
con
fi
guration.
TV to USB
1
Connect your USB storage device to the USB port on
the side of your TV.
2
Press
MENU
and select
TV to USB
.
3
Press
OK
to start the copy of the con
fi
guration data to
USB.
USB to TV
1
Connect your USB storage device to the USB port on
the side of your TV.
2
Press
MENU
and select
USB to TV
.
3
Press
OK
to start the copy of the con
fi
guration data to
TV.
Note
•
After this setting is completed, the TV will restart automatically.
Multi RC
Multi RC enables control of multiple TVs in a room without any
interference from each other’s remote control.
To enable Multi RC, each remote control is set to one of the
four colors - Blue, Green, Yellow or Red. Each TV in the room
is separately programmed to a remote control of one of those
colors.
In this way, each TV responds to only one RC that is set to the
same color as the TV itself. This prevents interference from each
other’s remote control when you watch multiple TVs in a room.
1
Press
MENU
on the setup remote control to display the
setup menu.
2
Press
ÎïÍÆ
to select
[Control settings]
.
3
Press
ÎïÍÆ
to select
[MultiRC]
.
4
Press
ÎïÍÆ
to select
[Select a color code]
.
•
The TV is con
fi
gured to respond to the RC that is set to the
same color.
5
On the guest RC, press
HOME
(the menu button) and
the
color button
(same color as above) simultaneously,
for at least 5 seconds.
•
The guest RC is set to the selected color.
Note
•
The Guest RC defaults to Blue, and a remote which has been
set to any color can operate any TV which has not been
con
fi
gured to a different color yet. Therefore, if 2 TVs are being
con
fi
gured in the same space, then each TV/RC pair MUST
be set a their own color (one pair cannot be left as default,
otherwise both RCs will operate the TV which has not been
con
fi
gured).
LC10̲PHILIPS̲hospitality̲EN̲QG.indd 10
LC10̲PHILIPS̲hospitality̲EN̲QG.indd 10
2012/03/08 16:05:11
2012/03/08 16:05:11
Summary of Contents for 50HFL3683S
Page 1: ...Quick Start Setup Guide 50HFL3683S ...
Page 11: ...11 ...