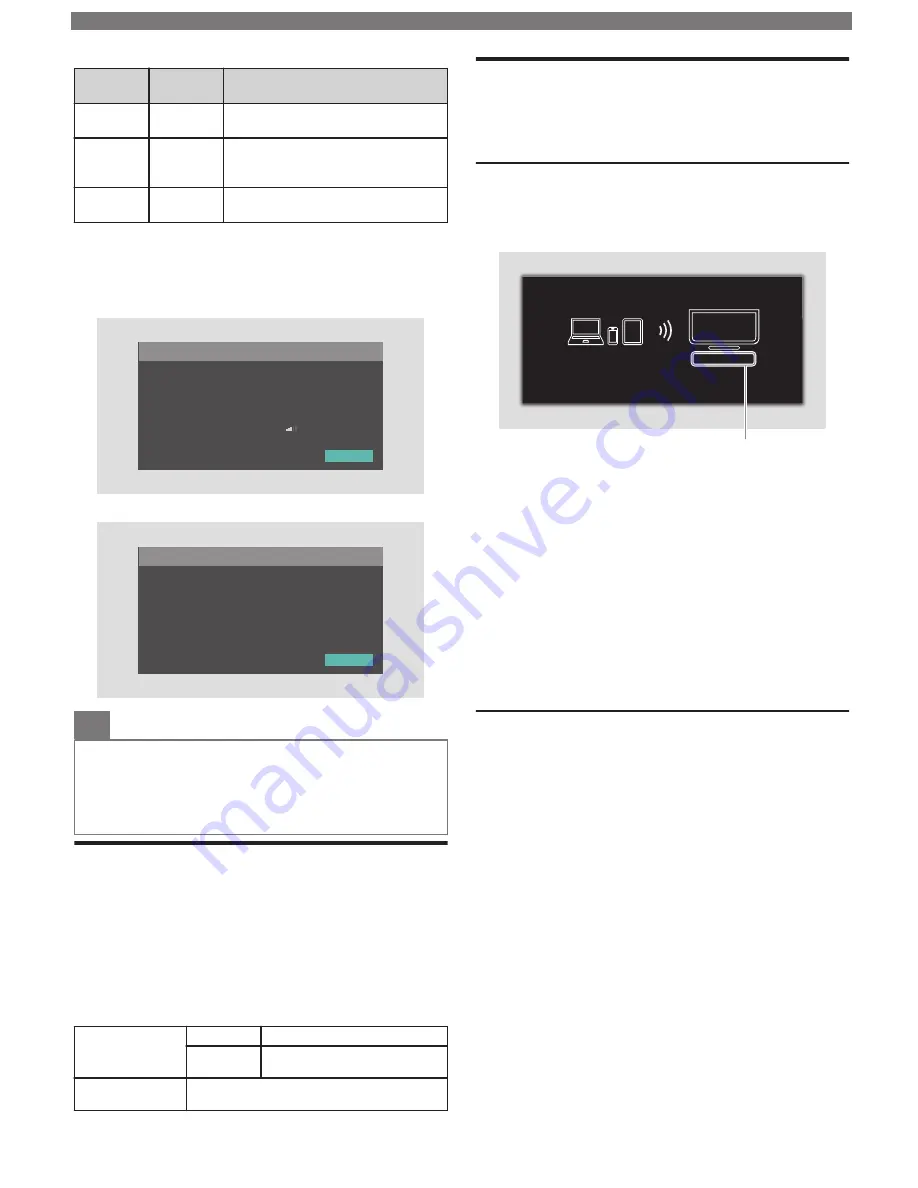
Home
network
Internet
Description
Pass
Pass
Connection test is successfully
completed.
Fail
-
Connection test for home network
failed. Check the connection
settings.
Pass
Fail
Connection test for internet failed.
Check the connection settings.
•
If the connection test for internet passes, speed test will
start automatically.
3
Press
OK
to go to the list on network status
confirmation screen.
For wireless connection
192, 168, 1, 1
255, 255, 255, 0
192, 168, 1, 254
0, 0, 0, 0
0, 0, 0, 0
AP Name
Back
SSID
Secondary DNS
Primary DNS
Default gateway
Subnet mask
IP address
Network connection test
Authentication
Done
For wired connection
192, 168, 1, 1
255, 255, 255, 0
192, 168, 1, 254
0, 0, 0, 0
0, 0, 0, 0
Back
Secondary DNS
Primary DNS
Default gateway
Subnet mask
IP address
Network connection test
Note(s)
•
If the connection test for both home network and internet
pass, you are ready to use Net TV or network upgrade
functions using the internet without making any additional
settings.
•
If the connection test fails, check if the Ethernet cable is
connected to this TV properly or if you have entered all the
required details for the wireless LAN connection properly.
Home network
You can turn your TV into a Digital Media Renderer (DMR), which
can play video, music and photo files stored on certified home
media servers connected to your home network.
1
Press
and use
to select
Setup
, then press
OK
.
2
Use
to select
Network settings
, then press
OK
.
3
Use
to select
Home network
, then press
OK
.
4
Use
to select the item you want to adjust, then
press
OK
.
Renderer
Off
Disable DMR.
On
Enable this unit to play files using
DMC.
Renderer name
Change the display name of this TV to other
devices on the home network.
Wireless Screencasting
You can wirelessly cast or mirror the screen of your
Smartphone, Tablet or PC to the TV directly using
Wireless Screencasting.
Using Wireless Screencasting
1
Press
and use
to select
Wireless
Screencasting
, then press
OK
.
•
Wireless Screencasting mode screen appears.
PHILIPS_Smart_TV
If you want to manage connected device history, please press "OPTIONS".
If you want to exit, please press "BACK" key.
Your TV name
The TV is now ready to accept a connection from your source device.
2
Activate Wireless Screencasting feature on your
device.
•
For the operation of your device, please check the
instruction manual of the device.
•
Select Your TV name on your device if needed.
•
If PIN code is required on your device, please enter the
8-digit code appearing in the left-hand side of the TV
screen.
3
Once connected, the screen of your device will
appear on your TV screen.
•
Press
INFO
to display your device name at the bottom
of TV screen.
•
Press
.
or
OK
to pause playback. Press
.
or
OK
again
to resume playback.
Using Wireless Screencasting device list
In Wireless Screencasting device list, you can find the
connected devices.
1
Press
OPTIONS
on remote when Wireless
Screencasting mode is on the TV screen.
•
Only the connected device names are listed.
•
It will be sorted from newest connection to oldest
connection. A maximum of 64 connections can be
recognized.
•
If you would like to delete a listed connection, press
to select the device name, then press
OK
first. Once the
confirmation message appears, please use
to select
Yes
, then press
OK
.
To obtain a more detailed electronic copy of this manual, go to
www.philips.com/support
8
Continued on next page.


















