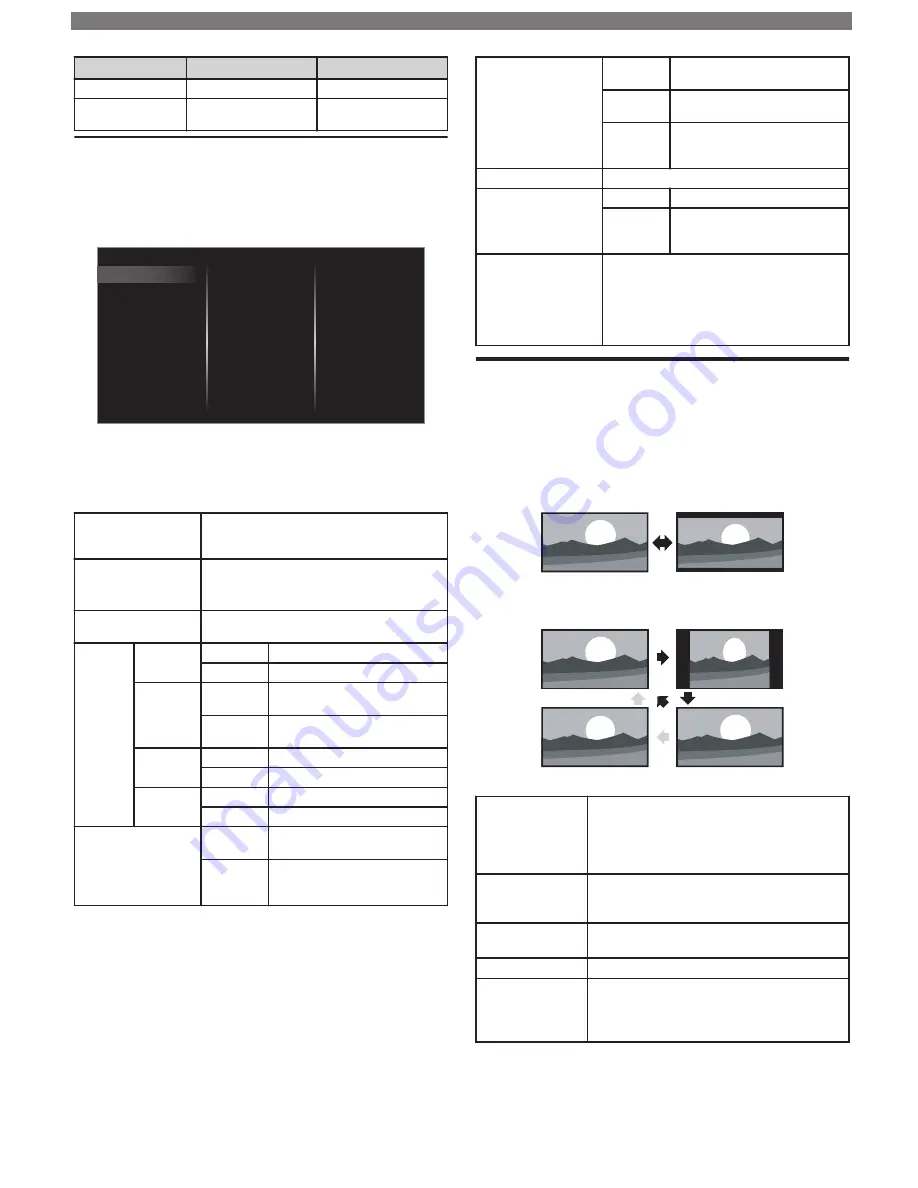
Cursor
Cursor
Horizontal position
To move PC screen left To move PC screen right
Vertical position
To move PC screen
down
To move PC screen up
Changing sound settings
1
Press
and use
to select
Setup
, then press
OK
.
2
Use
to select
TV settings
, then press
OK
.
3
Use
to select
Sound
, then press
OK
.
Delta volume
Digital output format
Headphone volume
TV speakers
Auto volume leveling
Sonic Emotion Premium
Balance
Equalizer
Auto sound
Installation
Features
Sound
Picture
Accessibility
4
Use
to select the item you want to adjust, then
press
OK
.
•
The following sound settings can be configured.
Depending on the sound source, some sound settings
are not available.
Auto sound
To select the desired setting, then press
OK
(
Personal
,
Standard
,
Vivid
,
Sports
,
Movie
,
Music
and
News
)
Equalizer
To select the specific frequency using
,
and use
to adjust the level, then press
OK
Balance
Adjusts the balance of the right and left
speakers to best suit your listening position
Sonic
Emotion
Premium
Sonic
Emotion
Off
To set Sonic Emotion to off
On
To set Sonic Emotion to on
Dialog
Enhancement
Off
To set Dialog Enhancement to
off
On
To set Dialog Enhancement to
on
Bass
Enhancement
Off
To set Bass Enhancement to off
On
To set Bass Enhancement to on
Absolute
3D Sound
Off
To set Absolute 3D Sound to off
On
To set Absolute 3D Sound to on
Auto volume leveling
Off
To remove the Auto volume
leveling
On
To reduce volume differences
between the TV commercials
and the programs
TV speakers
Off
No output sound from the unit’s
speakers
On
To output sound from the unit’s
speakers
Speakers
EasyLink
To control audio output from
your connected HDMI link
devices
Headphone volume
Adjusts headphone volume
Digital output format
PCM
To output PCM format
Bitstream
To output audio in its native
format as Bitstream to
connected audio receiver
Delta volume
Provides the ability to set a custom volume
level for the current channel or input source.
If the source volume is too loud, set a
negative value (-1 to -12)
If the source volume is too soft, set a positive
value (+1 to +12)
Changing Picture format
Display modes can be selected when your TV receives
a 16:9 or 4:3 video signal.
Three types of display modes can be selected for a PC input
signal.
Press
FORMAT
repeatedly to switch the TV aspect ratio.
For 16:9 video signal (2160p)
Full
Unscaled
For 16:9 video signal (not 2160p)
Wide screen
4:3
Automatic
Full
Automatic
Other than DTV and HDMI connected
devices, enlarges the picture to best fit the
screen. DTV and HDMI connected devices
display the picture at its original size.
The subtitles may remain visible.
4:3
Displays a 16:9 picture at a 4:3 size; the
picture is shortened horizontally. Sidebars
appear on both edges of the screen.
Wide screen
Displays a 16:9 picture that is stretched
horizontally and vertically.
Unscaled
Displays a 16:9 picture at its original size.
Full
Displays a scaled 16:9 picture. Bars appear
on both the upper and lower portions of
the screen depending on the type of video
signal.
To obtain a more detailed electronic copy of this manual, go to
www.philips.com/support
10
Continued on next page.


















