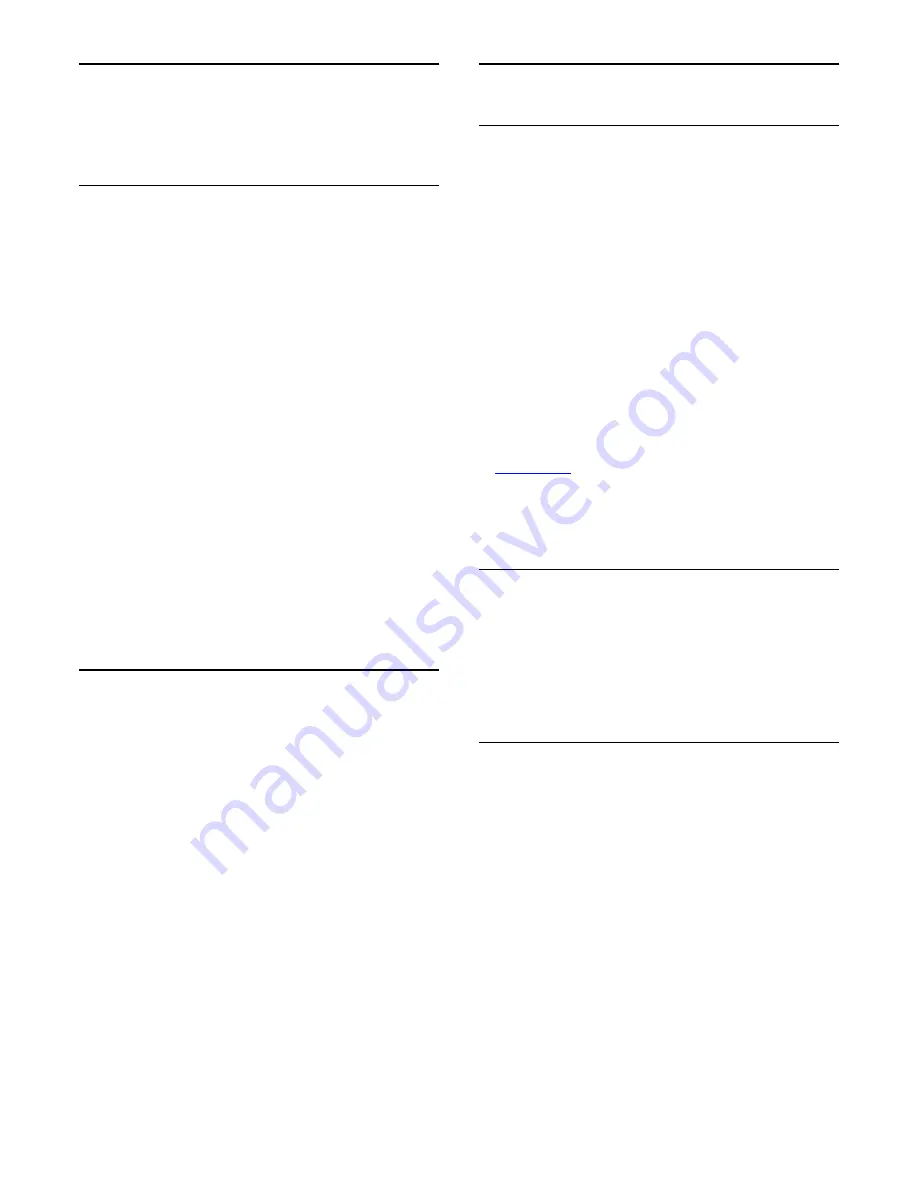
17
Videos, Photos and
Music
17.1
From a USB Connection
You can view your photos or play your music and videos from a
connected USB flash drive or USB Hard Drive.
With the TV switched on, plug in a USB flash drive or a USB
Hard Drive to one of the USB connections. The TV detects the
device and will list your Media files. If the list of files does not
appear automatically, press
SOURCES
and click
USB
.
You can search a file with the search field or browse your files in
the folder structure you have organised on the drive.
The TV will also bundle your Media files according to their type
–
Videos
,
Photos
or
Music
. The colour key
functions and the options in
OPTIONS are therefore
dedicated for each type.
To stop playing videos, photos and music, press
HOME
and
select another activity.
Warning
If you try to pause or record a programme with a USB Hard
Drive connected, the TV will ask you to format the USB Hard
Drive. This formatting will delete all current files on the USB
Hard Drive.
17.2
From a Computer or NAS
You can view your photos or play your music and videos from a
computer or a NAS (Network Attached Storage) in your home
network.
The TV and computer or NAS must be in the same home
network. On your computer or NAS, you need to install Media
Server Software like Twonky™. Your Media Server must be set
to share your files with the TV. The TV shows your files and
folders as they are organised by the Media Server or as they are
structured on your computer or NAS. On the TV, the colour
key functions and the options in
OPTIONS are the same for
all types of Media files.
If the Media Server supports searching for files, a search field is
available.
To browse and play the files on your computer,
press
SOURCES
, click SimplyShare.
17.3
From a Mobile Device
About Wi-Fi Miracast
You can view your photos or play your music and videos from a
mobile device with Wi-Fi Miracast™.
Your TV is a
Wi-Fi Certified Miracast™
device. With
Miracast™, you can watch and share the screen of your
smartphone, tablet or computer on your TV screen wirelessly.
You can stream videos (audio and video), share photos or
anything else that's on screen of the device. No need to connect
the device to your home network. Both the TV and the device
must be Wi-Fi Certified Miracast™ devices and have Miracast
switched on.
Miracast on this TV is subject to the HDCP protocol and cannot
display copy-protected premium content sent by a device. The
maximum video resolution supported is 720p for 2.4GHz Wi-Fi
or 1080p for 5GHz Wi-Fi.
For more information on Wi-Fi Certified Miracast™ go
to
www.wi-fi.org
Wi-Fi®
, the Wi-Fi CERTIFIED logo, the Wi-Fi logo are
registered trademarks of the Wi-Fi Alliance.
Wi-Fi CERTIFIED
Miracast™
,
Miracast
™ are trademarks of the Wi-Fi Alliance.
Switch on Miracast
Make sure Wi-Fi Miracast is switched on.
1 -
Press
and press
(left) for
Setup
.
2 -
Click
General Settings
> Wi-Fi Miracast.
3 -
Click
On
.
4 -
Press
BACK
repeatedly if necessary, to close the menu.
Share a Screen on TV
To share the screen of your smartphone, tablet or computer on
the TV…
1 -
Switch on the TV.
2 -
On the device, open an application such as Wi-Fi Miracast,
Wi-Fi Direct™, Intel®Wireless Display* or similar and start
scanning for other Miracast devices.
3 -
In the list of found devices, select the TV and connect.
4 -
On the TV, agree to the request to connect to the TV. You
might be asked to enter a PIN code from the device on the TV -
enter the numbers with the digit keys on the remote control.
Alternatively, you might be asked by the TV to enter a PIN code
on the device. If you connect, the TV will show the screen of the
device.
5 -
On the device, select the videos, photos or files you want to
watch on TV.
* Miracast is supported by WiDi 3.5 onwards.
51
















































