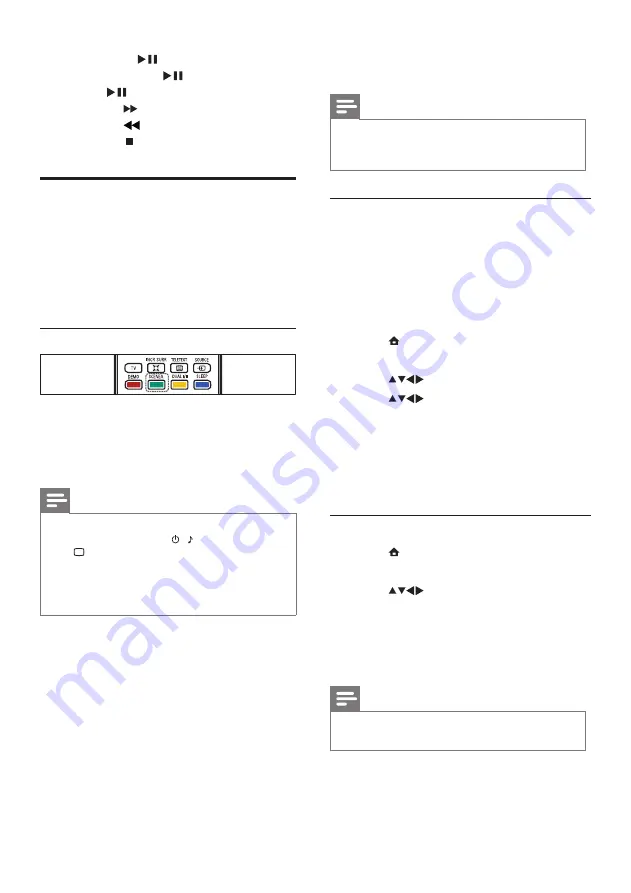
18
»
All pictures in the USB storage device
are displayed.
Note
• If the sleep timer is off, the wallpaper is
displayed for 120 minutes. Otherwise, it is
displayed for the duration of the sleep timer.
Upload a wallpaper picture from a
USB device
Make sure your USB storage device contains a
picture of less than 1MB.
1
While the TV is on, connect the USB
storage device containing your pictures to
the USB connector at the side of your TV.
2
Press (
Home
).
»
The home menu appears.
3
Press
to select
[Browse USB]
.
4
Press
to navigate to the picture of
your choice.
5
Press
SCENEA
.
»
Your picture is stored as the default
Scenea picture in your TV.
6
Disconnect the USB storage device.
Adjust wallpaper settings
1
Press (
Home
).
2
Select
[Setup]
>
[Features]
>
[Scenea]
.
3
Press
to select from the following
settings:
•
[Activate]
: Enters the Scenea mode.
•
[ECO]
: Applies low-energy settings.
Select
[On]
to display wallpaper with
lower brightness.
Note
• Select the
[ECO]
setting before you select
[Activate]
to display Scenea wallpaper.
3
Press
OK
or
to play the video.
• Press
OK
or
to pause, press
OK
or
again to resume.
• Press to search-forward.
• Press to search-backward.
• Press to stop playback.
Use Scenea to display a
picture as TV wallpaper
You can use Scenea to display a picture as
wallpaper on your TV. Make sure that the
location of your TV is set to home (see ‘Change
TV preferences’ on page 19).
Activate Scenea
Single-picture wallpaper
Press
SCENEA
on your remote control.
»
The default or pre-loaded picture is
displayed.
Note
• To deactivate the wallpaper, press any remote
control button except ,
SMART SOUND
,
or
SMART PIC
.
• The wallpaper is also deactivated when you
connect a USB storage device to the TV or
start an EasyLink-compliant device through
one-touch play.
Wallpaper slide show
Make sure the wallpaper is not yet activated.
1
Connect a USB storage device to the TV.
2
Press
SCENEA
.
EN






























