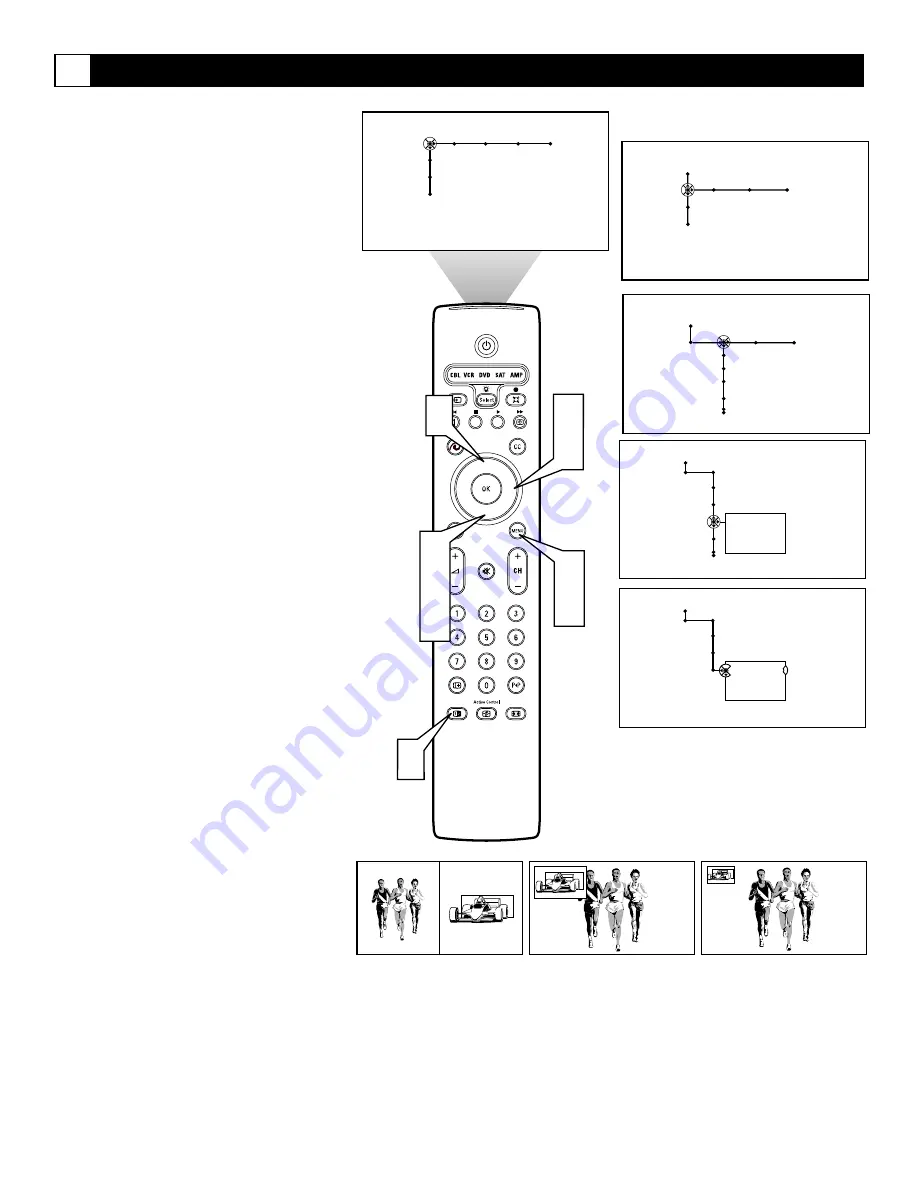
58
General
Settings
Menu background
Surf
Dual screen format
Freeze format
Dual screen
Large PIP
Small PIP
General
Settings
Dual screen format
Dual screen
Large PIP
Small PIP
®
®
®
®
x
1
7
3
5
2
4
6
Picture Sound Features Channels
TV
Settings
Demo
Install
8
6
General Clock Source
TV
Settings
Demo
Install
Settings
Menu background
Surf
Dual screen format
Freeze format
General Clock Source
The Dual Screen feature, also referred to as
Picture In Picture (PIP), will allow you to
choose the size of the dual screen window to
be displayed when the Dual Screen/PIP but-
ton is pressed on the remote control. The win-
dow can be set to Dual Screen, Large PIP, or
Small.
1
Press the Menu button on the remote
control to display the on-screen menu.
2
Press the Cursor Down button to select
“Settings.”
3
Press the Cursor Right button to select
the “General” menu.
4
Press the Cursor Down button repeat-
edly to select the “Dual screen format”
control. A submenu or list of options
will appear.
5
Press the Cursor Right button to enter
the list of options.
6
Press the Cursor Up or Down button to
select the desire dual screen format.
Choose from “Dual screen,” “Large
PIP,” or “Small PIP.”
7
Press the Menu button to remove the
on-screen menu from the TV screen.
8
Press the Dual Screen/PIP button on
the remote control to display the sec-
ond video window in the format you
have chosen.
Continuing to hold the Dual
Screen/PIP button will cycle through
the Dual Screen/PIP options.
Press the Dual Screen button again to
return the television to the main video
screen.
See the next page for information on chang-
ing channels or input sources in Dual
Screen/PIP mode, and for re-positioning the
Large or Small PIP screens.
Using Dual Screen and PIP
G
Dual Screen
Large PIP
Small PIP






























