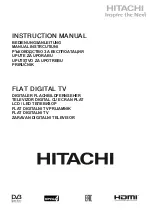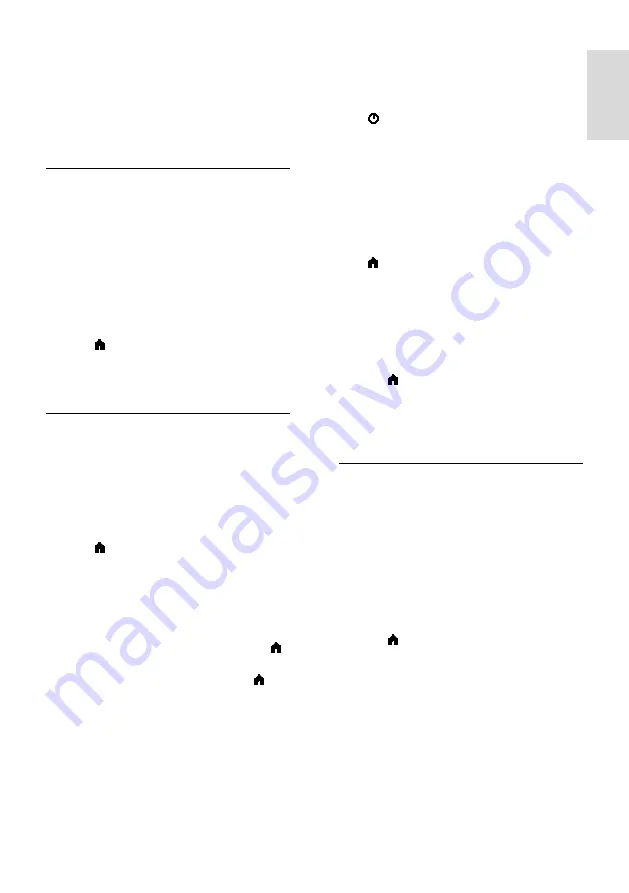
EN 33
En
gli
sh
Maximize display for subtitled video
Some video subtitles can create a separate
subtitle bar under the video, which limits the
video display area. To maximize the video
display area, you can switch on auto subtitle
shift and display the subtitles on the video
image.
What you need
•
Connect a HDMI-CEC compliant
device to the TV. You can connect
more than one HDMI-CEC device. See
Connect your TV > Connect devices
(Page 25).
•
Configure each HDMI-CEC compliant
device properly.
•
Switch on EasyLink.
Switch on EasyLink
1. Press .
2. Select
[Setup]
>
[TV settings]
>
[General
settings]
>
[EasyLink]
.
3. Select
[EasyLink]
>
[On]
, then press
OK
.
Control devices
If you connect multiple HDMI-CEC devices
that support this setting, you can control all
such devices through the TV remote control.
Note:
This is an advanced setting. Devices
that do not support this setting cannot
respond to the TV remote control.
1. Press .
2. Select
[Setup]
>
[TV settings]
>
[General
settings]
>
[EasyLink]
>
[EasyLink remote
control]
.
3. Select
[On]
or
[Off]
, then press
OK
.
Tips:
•
To switch back to TV control, press ,
then select
[Watch TV]
.
•
To control another device, press ,
then select the device from the Home
menu.
EasyLink buttons
You can control HDMI-CEC compliant
devices with these buttons on the TV
remote control:
•
: Switch the TV and the connected
device on or to standby.
•
Play buttons
: Control video or music
play.
•
Numeric buttons
: Select a title, chapter
or track.
•
OK
: Start, pause or resume play on the
connected device, activate a selection,
or access the device menu.
•
: Display the TV Home menu.
Switch off connecting devices
You can also set the TV to switch off the
connecting HDMI-CEC compliant devices if
they are not the active source. The TV
switches the connecting device to standby
after 10 minutes of inactivity.
1. Press .
2. Select
[Setup]
>
[TV settings]
>
[General
settings]
>
[EasyLink]
.
3. Select
[Auto switch off devices]
>
[On]
,
then press
OK
.
Select speaker output
If a connected device is HDMI Audio Return
Channel (HDMI ARC) compliant, you can
output TV audio through an HDMI cable.
Additional audio cables are not required.
Make sure you connect the device to the
HDMI ARC connector on the TV. See
Connect your TV > About cables > HDMI
(Page 24).
Switch on HDMI ARC
1. Press .
2. Select
[Setup]
>
[TV settings]
>
[Sound]
>
[Advanced]
>
[HDMI 2 ARC]
.
3. Select one of the following, then press
OK
.
•
[On]
: Hear the TV audio through the
connected HDMI-ARC compliant
device.
•
[Off]
: Hear the TV audio through the
TV speakers, or through a device
connected through the digital audio out
connector.