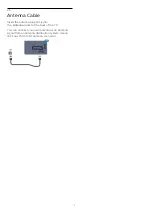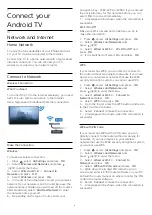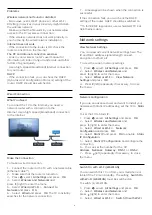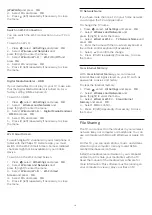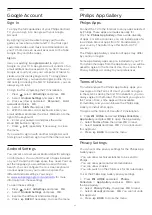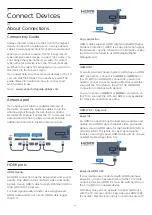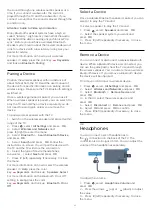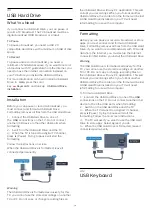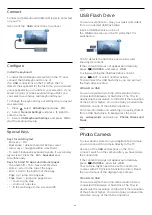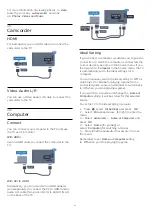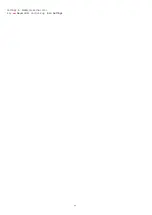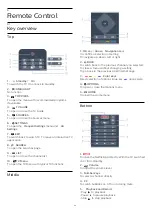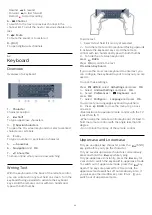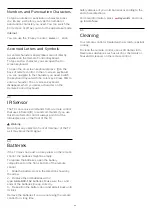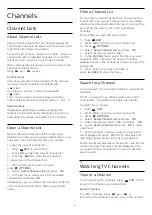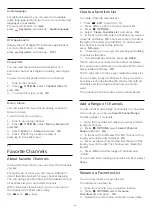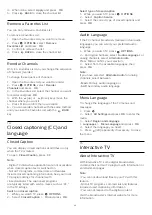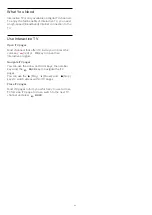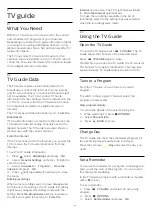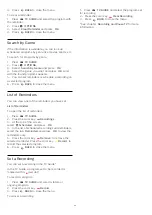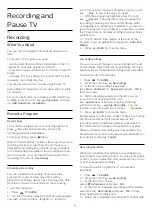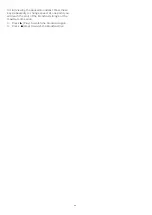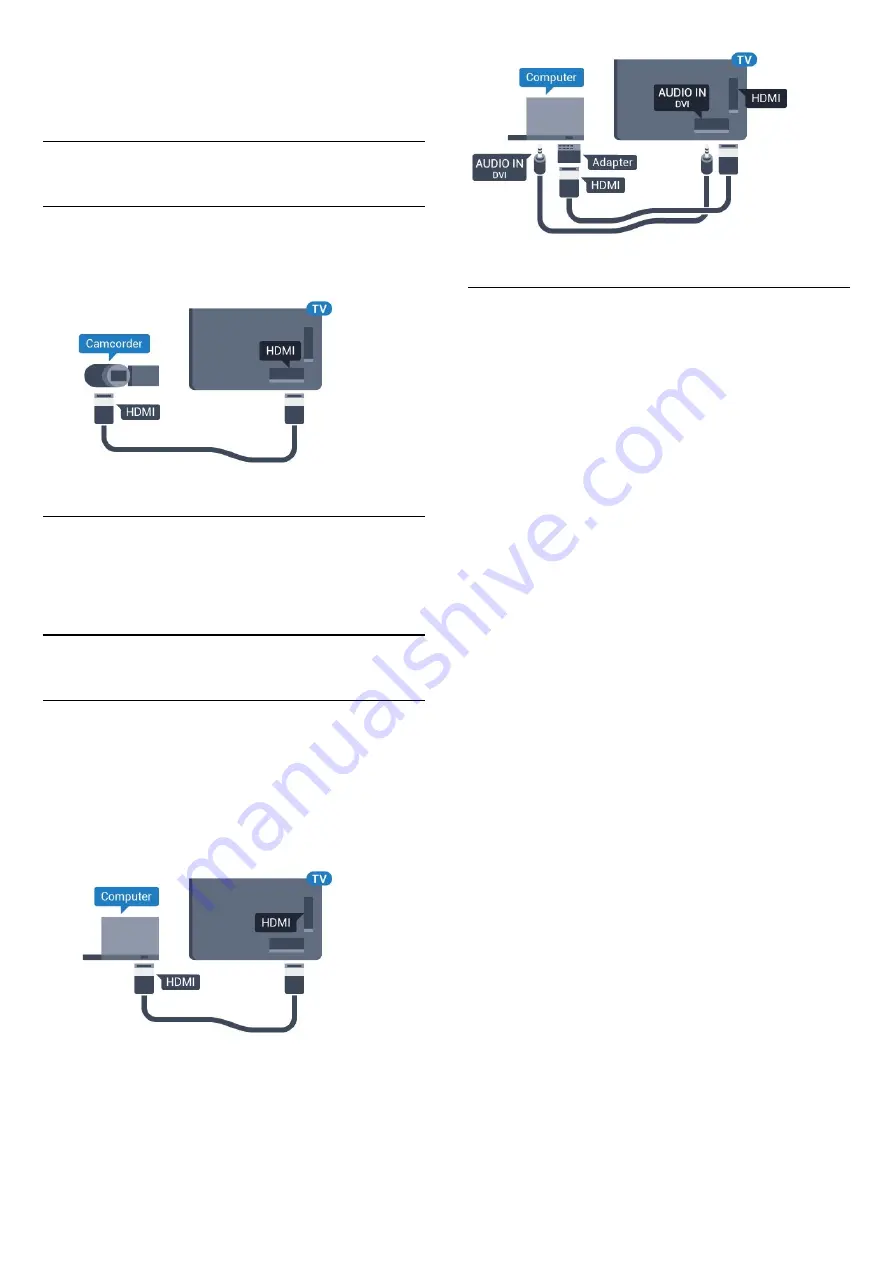
For more information on viewing photos, in
Help
,
press the color key
Keywords
and look
up
Photos, Videos and Music
.
4.15
Camcorder
HDMI
For best quality, use an HDMI cable to connect the
camcorder to the TV.
Video-Audio L/R
You can use a Video Audio L/R cable to connect the
camcorder to the TV.
4.16
Computer
Connect
You can connect your computer to the TV and use
the TV as a PC monitor.
With HDMI
Use an HDMI cable to connect the computer to the
TV.
With DVI to HDMI
Alternatively, you can use a DVI to HDMI adapter
(sold separately) to connect the PC to HDMI and an
audio L/R cable (mini-jack 3.5mm) to AUDIO IN L/R
on the back of the TV.
Ideal Setting
If you connect a computer, we advise you to give the
connection, to which the computer is connected, the
correct device type name in the Source menu. If you
then switch to
Computer
in the Source menu, the TV
is automatically set to the ideal settings for a
computer.
You can manually switch the ideal setting to
Off
for
watching TV or
Game
for playing a game from a
connected game console (remember to switch back
to Off when you stop playing a game).
If you switch to a source and change the
Game or
Computer
setting, it will be stored for this selected
source.
To set the TV to the ideal setting manually…
1 -
Press
, select
All Settings
and press
OK
.
2 -
Select
Picture
and press
(right) to enter the
menu.
3 -
Select
Advanced
>
Game or Computer
, and
press
OK
.
4 -
Select
Game
(for gaming) or
select
Computer
(for watching a movie).
5 -
Press
(left) repeatedly if necessary, to close
the menu.
Remember to set
Game or Computer
setting
to
Off
when you stop playing the game.
21