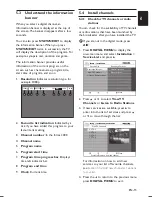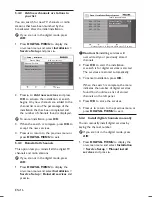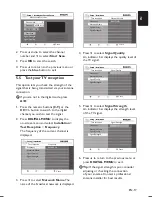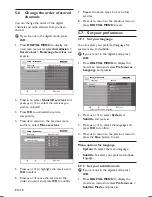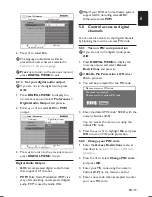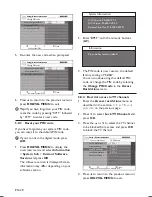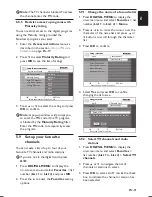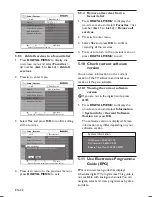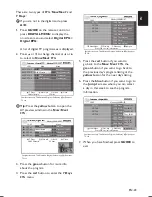EN-8
Firmly pull the stand from the bottom of
3.
the TV. Place both the stand and screws in a
secure location for future reinstallation.
Step 3 Connect cables
Connect the antenna cable, mains cord and
all other devices to the back of the TV as
described in the following sections and in
Section 7.3 Connect devices
.
Step 4 Secure the VESA-compatible wall
bracket to the TV
WARNING
B
Use bolts M8 and spacers to secure the
VESA-compatible wall bracket to your TV.
Note
B
Depending on your VESA-compatible wall
bracket, you may need to separate the
mounting plate from the wall bracket for
easier installation. Refer to your VESA-
compatible wall bracket documentation for
instructions.
Locate the four mounting nuts at the back
1.
of the TV.
Align the plate/bracket to the four
2.
mounting nuts, placing the supplied
spacers between the plate/bracket and the
mounting nuts.
Using a spanner or cross-head screwdriver,
insert the supplied bolts through the plate/
bracket and spacers, tightly securing the
bolts to the mounting nuts.
x4
Continue with the instructions provided
3.
with your VESA-compatible wall bracket.
Connect the antenna cable
3.3
TV ANTENNA
75X
HDMI 2
CVI
AV IN
AV OUT
VIDEO
L
R
L
Pr
Pb
Y
R
L
AUDIO IN
VGA
R
L
R
VIDEO
HDMI 1
MI 1
SERV. C
TV ANTENNA
75X
Summary of Contents for 42PFL8803D
Page 1: ...Register your product and get support at www philips com welcome EN USER MANUAL 42PFL8803D ...
Page 2: ......
Page 48: ......
Page 49: ......