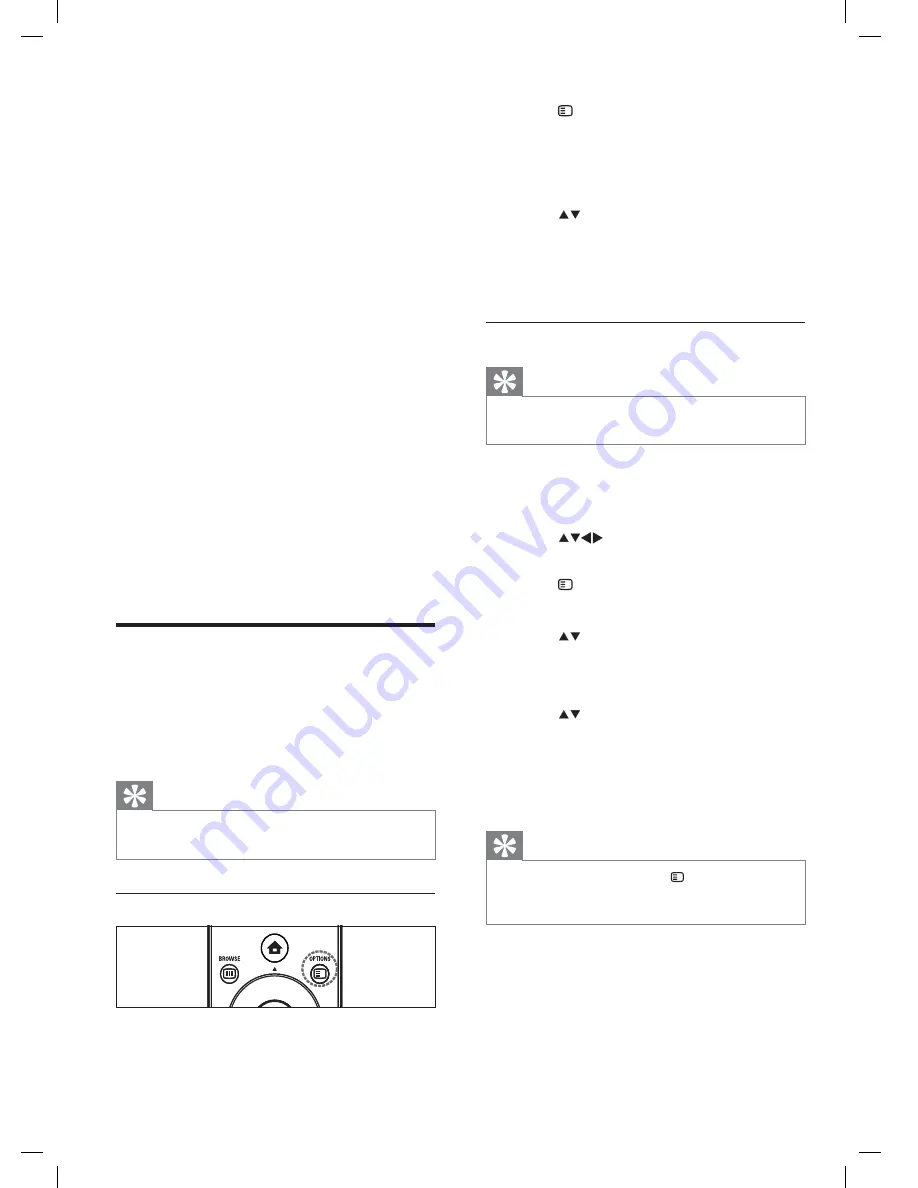
12
2
Press
OPTIONS
.
The channel options menu appears.
3
Press
OK
to select
[Show favorite ch.]
.
The favorite lists appear.
4
Press
to select a favorite list.
5
Press
OK
.
Only channels in the favorite list
appear in the channel grid.
Add a channel to a favorite list
Tip
View all channels before adding a channel to a
favorite list.
•
1
When watching TV, switch to the channel
you want to add to a favorite list (see
‘Switch channels’ on page 7 ) .
2
Press
to select a channel to add to
a favorite list.
3
Press
OPTIONS
.
The channel options menu appears.
4
Press
to select
[Mark as favorite]
.
5
Press
OK
.
The favorite lists appear.
6
Press
to select a favorite list to add
the channel to.
7
Press
OK
.
The channel is added to the favorite
list.
Tip
When watching TV, press
OPTIONS
>
[Mark as favorite]
to save the current channel
into a favorite list.
•
»
»
»
»
»
»
[Dual I-II]
: Selects between audio
languages if dual sound is broadcast.
[TV speakers]
: Sets the TV
speakers on or off, or outputs sound
to an EasyLink-compliant device.
[EasyLink]
must be activated in the
[Preferences]
menu to make the
[TV speakers]
menu available.
[Mono/Stereo]
Selects between
mono or stereo if stereo is
broadcast.
[Surround]
: Enables spatial sound.
[Headphone volume]
: Adjusts
headphone volume.
[Auto volume]
: Automatically
reduces sudden volume changes, for
example, when switching channels.
When enabled, this produces a more
consistent audio volume.
[Delta volume]
: Corrects volume
differences between TV channels
and connected devices (switch
to your connected device when
adjusting
[Delta volume]
).
Create and use lists of
favorite channels
You can create lists of your preferred TV
channels and radio stations so that you can nd
those channels easily.
Tip
You can create and store up to four favorite
lists on your TV.
•
Select a favorite list
1
When watching TV, press
OK
to display
the channel grid.
•
•
•
•
•
•
•
EN





























