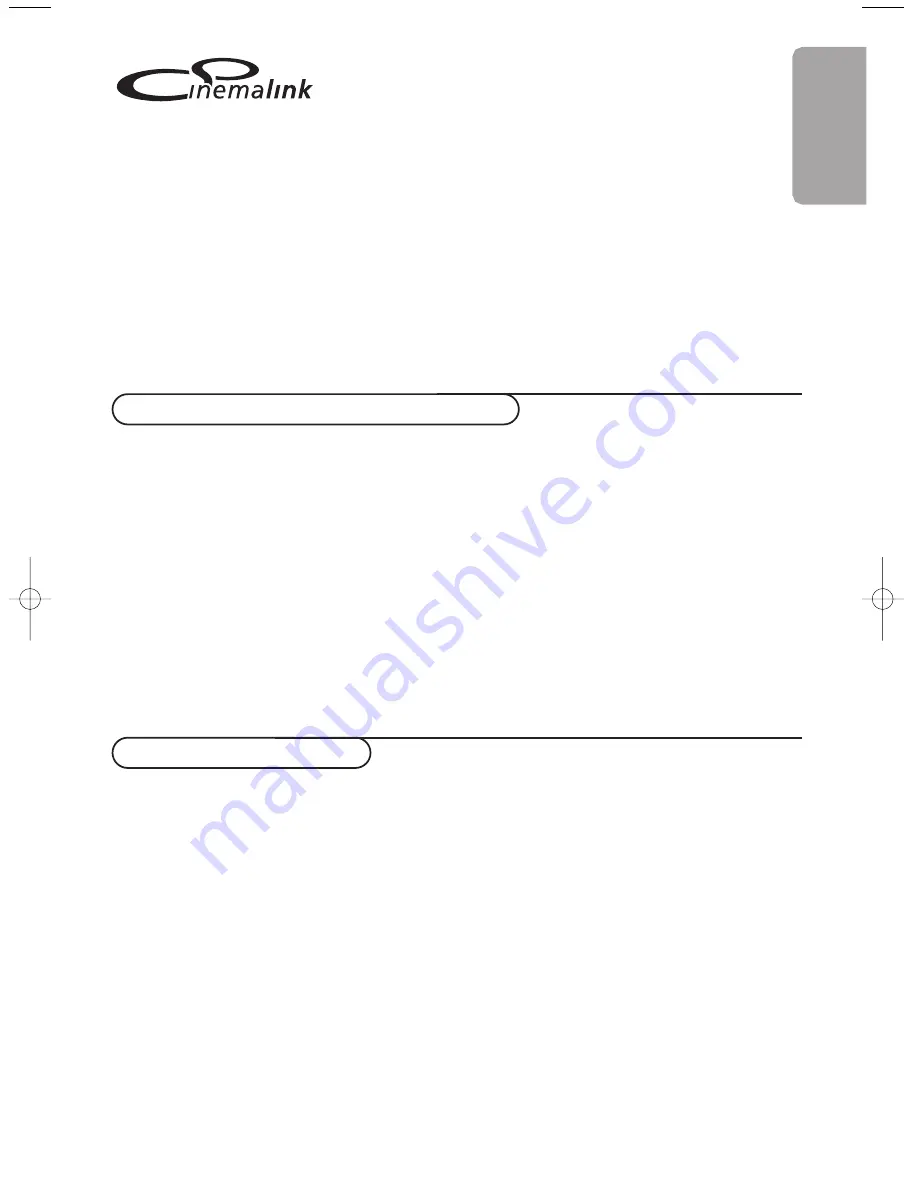
The connection diagram in the inside cover shows you how to connect the Cinema Link peripherals
with each other.
Notes:
- Besides the TV or receiver box at least one peripheral should be provided with the Cinema Link functionality to
benefit from this feature.
- To take advantage of the highest quality of multi channel Surround sound it is advisable that you have a
Cinema Link audio receiver connected.
- The peripherals connected don’t need to see the TV remote control in the Cinema Link system. The commands
given to the TV are automatically passed to the other peripherals. This allows you to put the peripherals behind
the doors of a cabinet or to place them in another room.
- To enjoy Digital Surround playback, the digital device (e.g. DVD) should be connected to the digital input of the
audio receiver with a separate cinch audio cable
4
. In case your TV is provided with a
DIGITAL AUDIO OUT
connector, also connect it to one of the digital input connectors of your audio receiver
5
. If you connect the
digital audio output connector of your TV and/or peripheral equipment to a digital input connector of your
audio receiver
4
and
5
(if present), select the appropriate digital input (1 or 2) in your audio receiver.
- The optional wireless speakers of the TV cannot be used.
1
English
Cinema Link is a new Philips feature in which the TV, the audio
receiver and other video peripherals communicate with each other
(on condition they all are equipped with the Cinema Link
functionality and are connected via a eurocable).They automatically
offer the highest quality combination of picture and multi channel
surround sound to create your own Home Cinema.
With one key on the remote control, with which you can control all
Cinema Link products, your total Cinema Link system will be started
and the DVD or video recorder will start to play and the audio
receiver will provide the sound (on the condition Cinema link is
enabled) on behalf of the TV.
The TV or monitor can function as the centre speaker of your
system, making a separate centre speaker unnecessary (only in case
your TV or receiver box is equipped with a Centre IN connector).
By pressing the standby key
B
on the remote control for at
least 3 seconds, the complete Cinema Link system will be
switched to standby.
Preparation and Operation
Note: The Cinema Link
functionality is only available
with devices of the Cinema Link
(P50.3) generation !
Recommended:
Do not use the AC outlet at
the back of the audio receiver
to power the DVD or the
video recorder in a Home
Cinema configuration.
&
Cinema Link is switched on as soon as the audio receiver and the TV are switched on. If necessary,
Cinema Link may be switched off or on again only on the audio receiver. See the instructions for
use of your audio receiver.
Important: When Cinema Link is switched on all audio commands control the audio receiver instead of the TV.
é
The message
CINEMALINK ON
is displayed on the audio receiver and on the TV. Now the
CinemaLink system is activated.
Note: it is recommended to disable CinemaLink when the receiver is used to record a CD e.g. or when using
a headphone when others are watching TV.
Now you can adjust the initial TV settings for optimal surround sound and install the audio channels
before starting up one of the CinemaLink devices.The system information about country choice,
menu language and picture format you set up during the installation of the TV is transferred to the
audio receiver automatically.
TV as centre speaker (only in case your TV or receiver box is equipped with a Centre
IN
connector)
See the Instructions for Use of the TV or receiver box, Setup, Source menu, Centre input.
Use the test tone function in the Speakers menu to have a reference of the loudness of the
separate speakers.
Note: If you want the loudspeakers of your TV or monitor to act as centre speaker, also connect a cinch audio
cable (not supplied)
2
to the
CENTRE IN
connector of your TV or receiver box.
Configuration of the Cinema Link peripherals
2147.6 (16x24) 14-03-2003 16:14 Pagina 1
Summary of Contents for 42PF9955
Page 1: ...FlatTV FlatTV ...
Page 35: ......




























