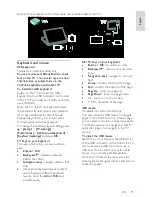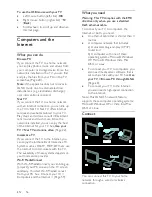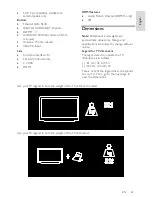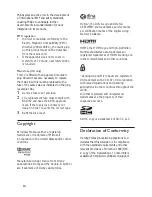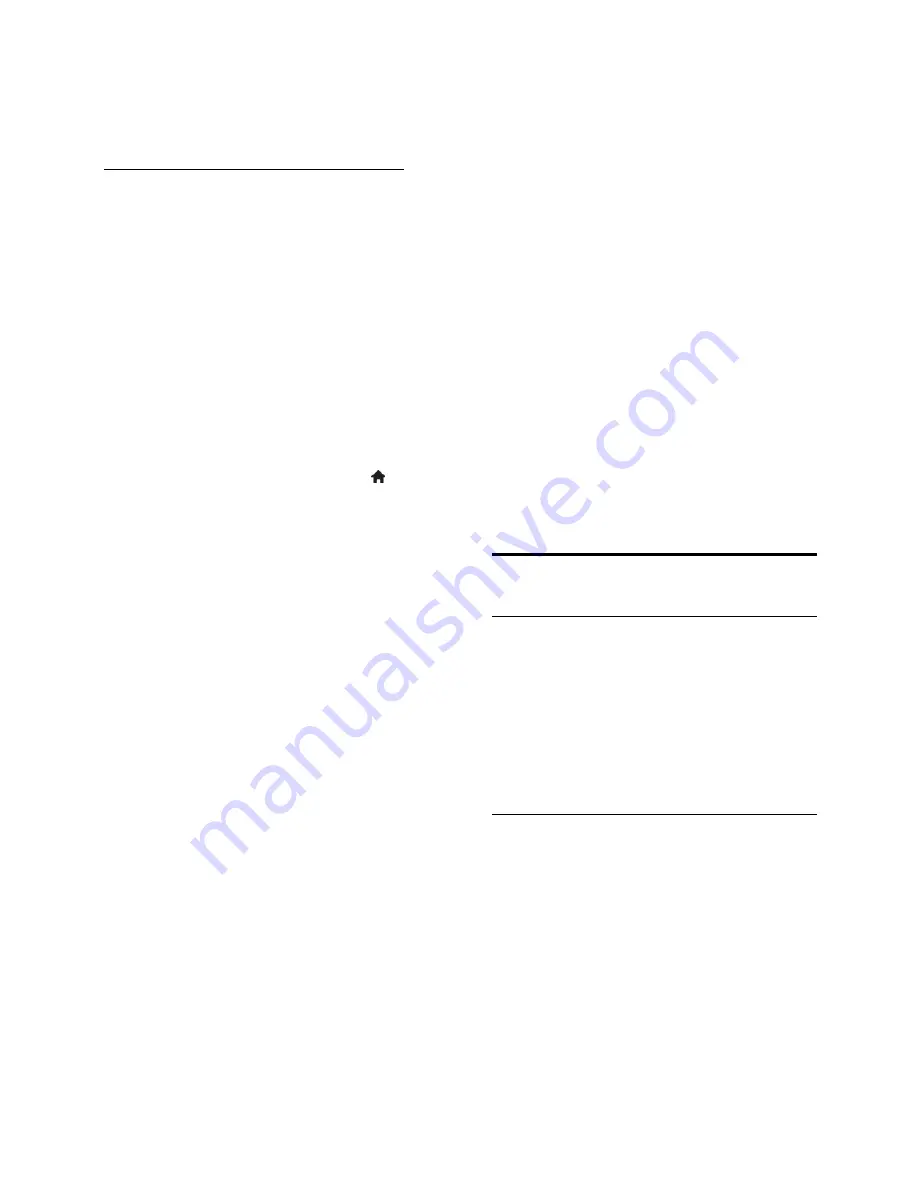
EN 60
Install Wi-Fi MediaConnect
1. Start the Internet browser on your PC
and go to the Wi-Fi MediaConnect
download page -
http://www.philips.com/wifimediaconnect
.
On the website, you can check the
necessary PC system requirements.
2. When prompted, enter the code printed
in the Quick Start Guide.
3. Click on the '
Download now
' button to
download the free Wi-Fi MediaConnect
software.
4. Once the download is complete, start the
file '
Wi-Fi MediaConnect_setup.exe
'.
Follow the instructions on your PC.
TV network name
If you have more than one TV in your home
network, you can rename this TV. To
rename this TV in the network, press >
[Setup]
>
[Network settings]
and select the
TV network name.
To enter the name, press
OK
to open the
on-screen keyboard or use the remote
control keypad.
Start projecting
To start projecting the PC screen on the TV,
click on the small TV-like icon in the taskbar
at the bottom right of the PC screen. Your
PC screen appears on your TV screen.
Stop projecting
To stop projecting, click on the TV icon
again.
Project your PC: Help
To read the Wi-Fi MediaConnect Help,
right-click the program icon in the
notification tray of the PC and select Help.
Notes
You can project high-definition (HD) or
standard-definition (SD) video, depending on
the processing power of your PC.
Due to content protection, certain
commercial DVD or Blu-ray discs may
not be projected.
The TV shows PC media files with a
small delay.
Wi-Fi MediaConnect is available for PC
only.
Project your PC: PC requirements
Minimum specifications
Windows XP, Vista, Windows 7 (PC
only)
Intel Pentium Core 2 Duo 1.8 GHz
512 MB RAM
200 MB free hard disk space
Wi-Fi 802.11g
Internet connection
Project your PC: PC requirements
Recommended specifications
Windows XP, Vista, Windows 7 (PC
only)
Intel Pentium Core 2 Duo 2.1 GHz
1 GB RAM
200 MB free hard disk space
Wi-Fi 802.11n
Internet connection
Common interface
What you can do
To watch some digital TV programmes, you
need a Conditional Access Module (CAM).
If a CAM is inserted and subscription fees
are paid, you can watch the channel. The
applications, functions, the content and the
onscreen messages vary for each CAM
service.
What you need
Caution:
To protect the CAM from damage,
insert the CAM according to these
instructions.
Notes:
This TV supports CI as well as CI+. CI+
allows service providers to offer
premium HD digital programmes with a
high level of copy protection.
Refer to the documentation from your
service operator on how to insert a
smart card into the Conditional Access
Module.