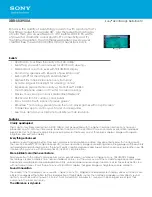4.5 Network
Benefits
Browse PC
If you connect the TV to a home network, you can play photos,
music and videos from your computer or storage device. Once
the network is installed on the TV, you can find and play the files
from your PC on the TV screen.
Net TV
If you connect the TV to a home network, you can link up the
TV to Net TV. Net TV offers Internet services and websites
tailored to your TV. Play music and videos, consult infotainment,
rent movies and much more. Once the network is installed, you
can enjoy the best of the Internet for your TV.
Wi-Fi MediaConnect
With Wi-Fi MediaConnect you can bring up (project) your PC
screen on the TV screen wirelessly. You start Wi-Fi
MediaConnect from your PC.
What you need
To connect the TV to a home network and the Internet, you
need a router in your home network. The router must be set to
DHCP server on. Use a router with a high-speed (broadband)
connection to the Internet. You can connect the TV wirelessly or
wired.
If you use a wired connection to the router you need a network
(Ethernet) cable.
The TV uses a DLNA-certified protocol. You can use a computer
with Microsoft Windows XP, Vista or Windows 7, Intel Mac
OSX or Linux as the operating system.
Find your PC files
To select your PC files on screen, you need recent media server
software on your computer, like Windows Media Player 11 or
similar. To find your files on the TV, some media server software
must be set up to share the PC files with the TV.
Find the list of supported media server software in
Help
>
Specifications
>
Multimedia
.
Wireless installation
Switch on your router before you start the network installation.
To start the wireless network installation, press
h
, select
Setup
>
Connect to network
and press
OK
. Follow the instructions on
screen.
WPS - Wi-Fi Protected Setup
If your router has WPS (Wi-Fi Protected Setup), go to the
router and press the WPS button. Return to the TV within 2
minutes, select
WPS
and press
OK
. The TV connects to your
network. This takes about 2 minutes. Finish the installation.
Most new wireless routers have the WPS system and carry the
WPS logo. The WPS system uses WPA security encryption and
cannot be combined with devices on your network that use the
WEP security encryption. If you still need this WEP device in
your network, install with
Scan
>
Standard
.
Scan for routers
If you have several routers in your network, you can select the
network you need. To select a specific network router, press
Scan
on the first page of the installation. The routers with WPS
and with the strongest signal are shown first in the list.
Select the router you need and press
WPS
if the router has
WPS. Or press
Pin code
if you can enter the PIN code in your
router software to connect. Or press
Standard
to enter the
encryption key manually.
PIN code
To make the secured connection with a PIN code, select
PIN
code
and press
OK
. Write down the 8-digit PIN code shown
and enter it in the router software on your PC. See the router
manual where to enter the PIN code.
Standard
To enter the encryption key (the security key) manually, select
Standard
and press
OK
. If you have WPA security on your
router, enter the passphrase with the remote control. To open
the on-screen keyboard, select the text entry field and press
OK
.
If you have WEP security encryption, the TV asks for the WEP
encryption key in hexadecimal numbers. Find this hexadecimal key
in the router software on your PC. Write down the first key of
the WEP keys list and enter it on TV with the remote control. If
the security key is accepted, the TV is connected with the
wireless router.
If asked, agree to the End User License Agreement.
Wi-Fi Media Connect
With Wi-Fi MediaConnect you can bring up (project) your PC
screen on the TV screen wirelessly. With the supplied Wi-Fi
MediaConnect CD-ROM you can download the software for
free. Wi-Fi MediaConnect is only available for PC.
What you need
To use Wi-Fi MediaConnect, you need to connect the TV to
your home network. You need a wireless router.
Read more about connecting to a network in
Help
>
Setup
>
Network
.
Install Wi-Fi MediaConnect
1
Insert the Wi-Fi MediaConnect CD-ROM into your PC.
2
Your PC starts your Internet browser and opens the Wi-Fi
MediaConnect download page -
www.philips.com/wifimediaconnect. On the website, you can
check the necessary PC system requirements.
48
Setup / Network