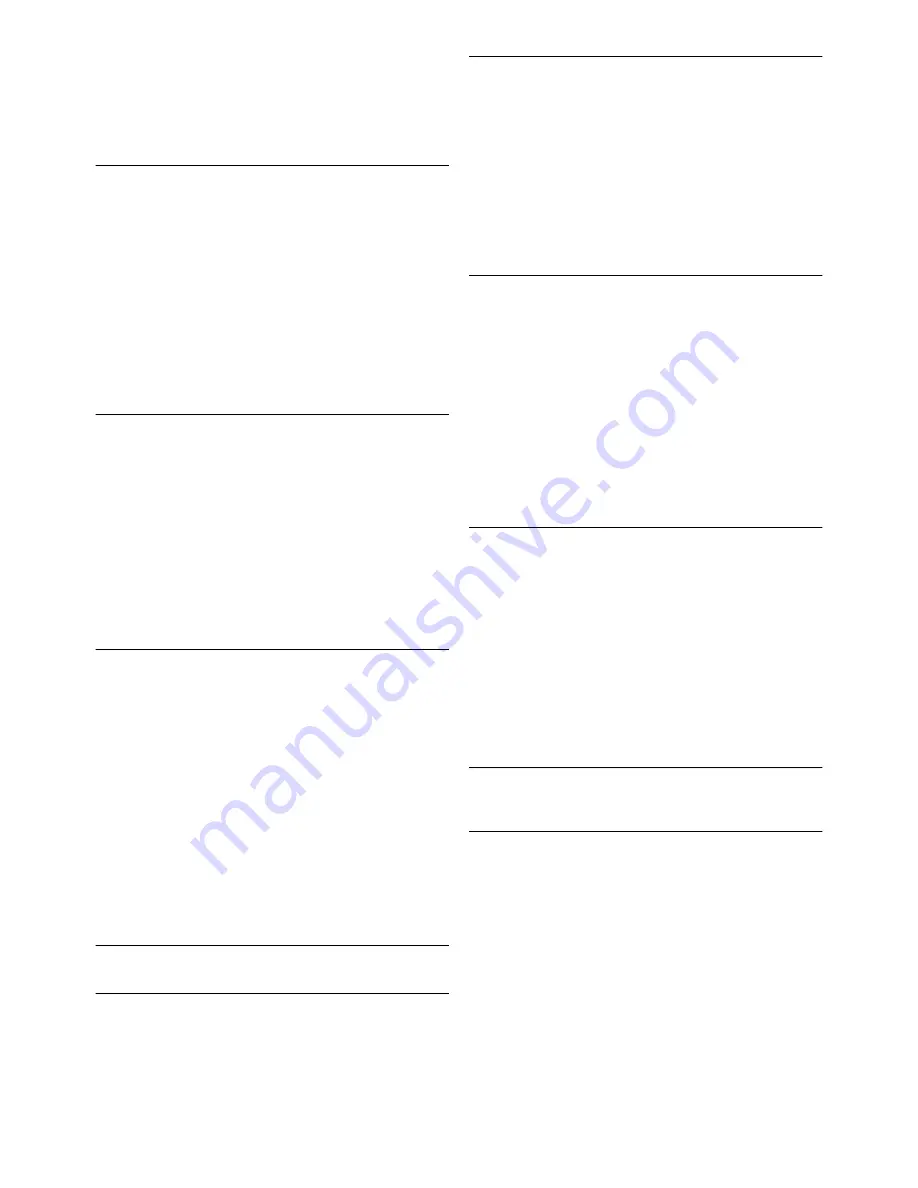
3 -
Press
x
(right).
4 -
Select a setting with the arrow keys. (WP is white point
and BL is black level.)
5 -
Press
OK
to confirm a setting. You can also select one of
the presets in this menu.
6 -
Press
b
, repeatedly if necessary, to close the menu.
Video contrast
With
Video contrast
, you can decrease the range of the video
contrast. If you are watching 3D pictures, this setting is
switched to
3D video contrast
. Video contrast and 3D video
contrast are settings intended for expert users.
To adjust the level . . .
1 -
Press
h
, select
S
Setup
and press
OK
.
2 -
Select
TV settings
>
Picture
>
Advanced
>
Video
contrast
.
3 -
Press
x
(right) and adjust the value with
u
(up) or
v
(down).
4 -
Press
b
, repeatedly if necessary, to close the menu.
Brightness
With
Brightness
, you can set the level of brightness of the
picture signal. Brightness is a setting intended for expert users.
We recommend non-expert users to adjust the brightness
with the
Backlight contrast
setting.
To adjust the level . . .
1 -
Press
h
, select
S
Setup
and press
OK
.
2 -
Select
TV settings
>
Picture
>
Advanced
>
Brightness
.
3 -
Press
x
(right) and adjust the value with
u
(up) or
v
(down).
4 -
Press
b
, repeatedly if necessary, to close the menu.
Game or computer
You can switch the TV to the ideal picture setting for gaming
or for using the TV as a computer monitor. There is a different
setting for
Game
or
Computer
. If a device has a correct type
set in the Source menu - Game console or Computer - the
TV switches automatically to the ideal setting when you switch
to the device. If you switch the setting manually, do not forget
to switch it off when you switch to watching TV or another
connected device.
To switch the setting manually . . .
1 -
Press
h
, select
S
Setup
and press
OK
.
2 -
Select
TV settings
>
Picture
>
Game or computer
.
3 -
Select
Game
,
Computer
or
Off
. The setting
Off
returns to
the picture settings for watching TV.
4 -
Press
b
, repeatedly if necessary, to close the menu.
Format and edges
Picture format
For more information on Picture format, press
*
LIST
and
look up
Picture format
.
Screen edges
With
Screen edges
, you can slightly enlarge the picture to hide
distorted edges.
To adjust the edges . . .
1 -
Press
h
, select
S
Setup
and press
OK
.
2 -
Select
TV settings
>
Picture
>
Format and edges
>
Screen edges
.
3 -
Press
x
(right) and adjust the value with
u
(up) or
v
(down).
4 -
Press
b
, repeatedly if necessary, to close the menu.
Picture shift
With
Picture shift
, you can shift the picture slightly up or down
the screen. If subtitles are only half visible, you can shift the
picture up to make them completely visible.
To shift the picture . . .
1 -
Press
h
, select
S
Setup
and press
OK
.
2 -
Select
TV settings
>
Picture
>
Format and edges
>
Picture shift
.
3 -
Press
x
(right) and adjust the value with
u
(up) or
v
(down).
4 -
Press
b
, repeatedly if necessary, to close the menu.
Location
If the TV is located in a shop, you can set the TV to display an
in store promotion banner. The
Picture style
is set to
Vivid
automatically. The automatic
Switch off timer
is switched off.
To set the TV to Shop location . . .
1 -
Press
h
, select
S
Setup
and press
OK
.
2 -
Select
TV settings
>
General settings
>
Location
and
press
OK
.
3 -
Select
Shop
and press
OK
.
4 -
Press
b
, repeatedly if necessary, to close the menu.
3.9
Sound settings
Sound style
For easy sound adjustment, you can select a preset setting
with
Sound style
.
While watching a TV channel, press
o
OPTIONS
to open the
Options menu and select
Sound style
. Select a Sound style
and press
OK
.
Sound styles
With Sound styles, you can switch easily to ideal settings for
speech (News) or watching movies.
Additionally, you can adjust a specific setting of a chosen Sound
style, like Bass or Treble. The TV remembers the adjustments
you made.
TV / Sound settings
39






























