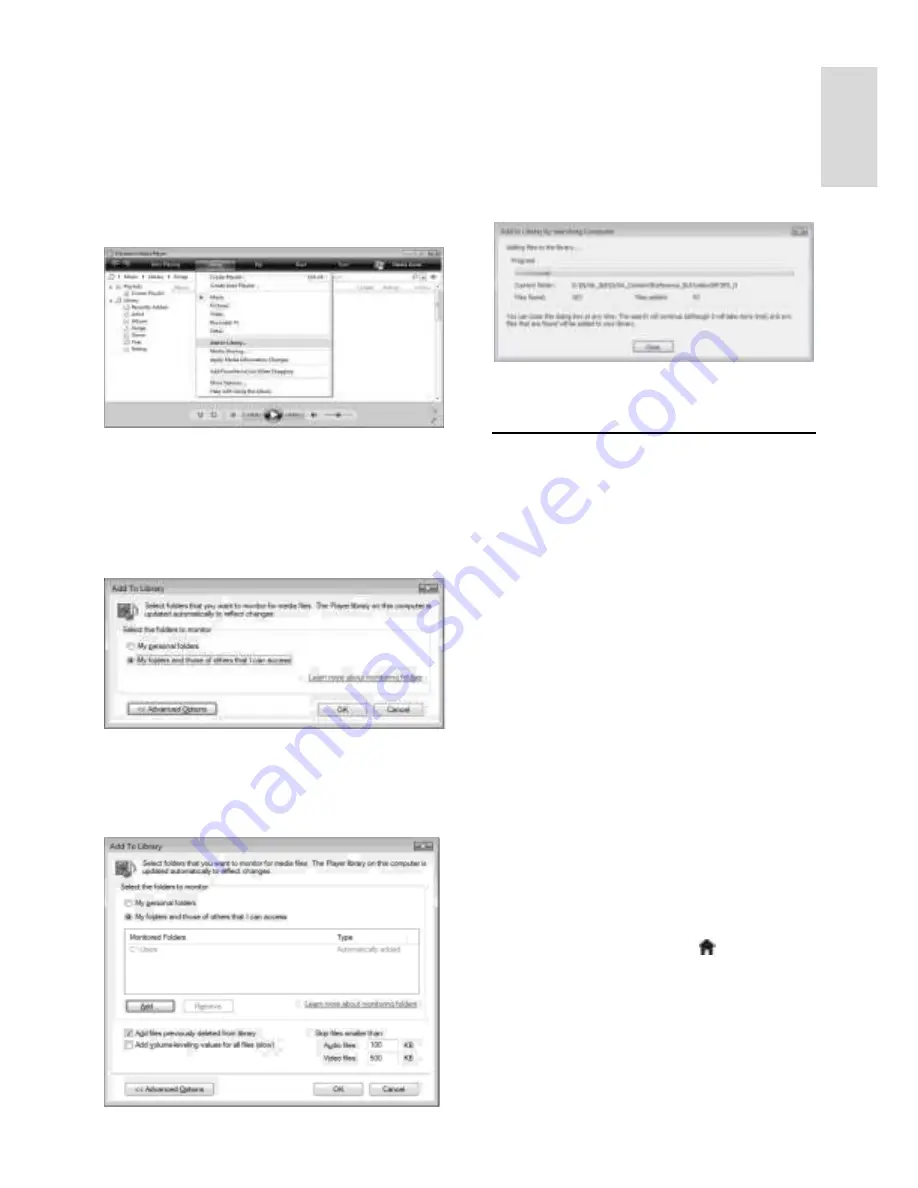
EN 43
En
gl
is
h
To change particular settings on media
sharing, open the
Settings
window. When
the device icon (the TV) is checked with a
green tick, click
OK
.
Set folders for sharing
In Windows Media Player, select
Library
from the menu and select
Add to Library
.
In the
Add to Library
window, select
My
folders and those of others that I can
access.
and click the Advanced Options
button.
With
Advanced Options
open, you can add
specific folders to the list to share and click
Add.
In the
Add Folder
window, select a folder
with music, photos or videos that you want
to share with other devices and click
OK
.
In the
Add To Library
window, the newly
added folder is shown. You can add more
folders to share. Click the
OK
button to add
the files to the library.
You can now enjoy music, photos and
videos on your TV.
Change other settings
Energy-efficient settings
1. While watching TV, press the green
button.
2. Select one of the following settings, then
press
OK
:
•
[Energy saving]
: Applies a
combination of picture settings to
reduce energy consumption.
•
[Mute screen]
: Turns off the TV
display. 'Muting' the screen saves energy
if you just want to listen to audio from
the TV.
•
[Light sensor]
: To save energy,
the built-in ambient light sensor lowers
the brightness of the TV screen when
the surrounding light darkens.
Audio lip sync
NonPu blish
Turn on digital audio lipsync to automatically
sync the image on your TV to audio from a
connected Home Theatre System.
1. While watching TV, press .
2. Select
[Setup]
>
[TV settings]
>
[Preferences]
>
[Audio Out delay]
>
[On]
,
then press
OK
.






























