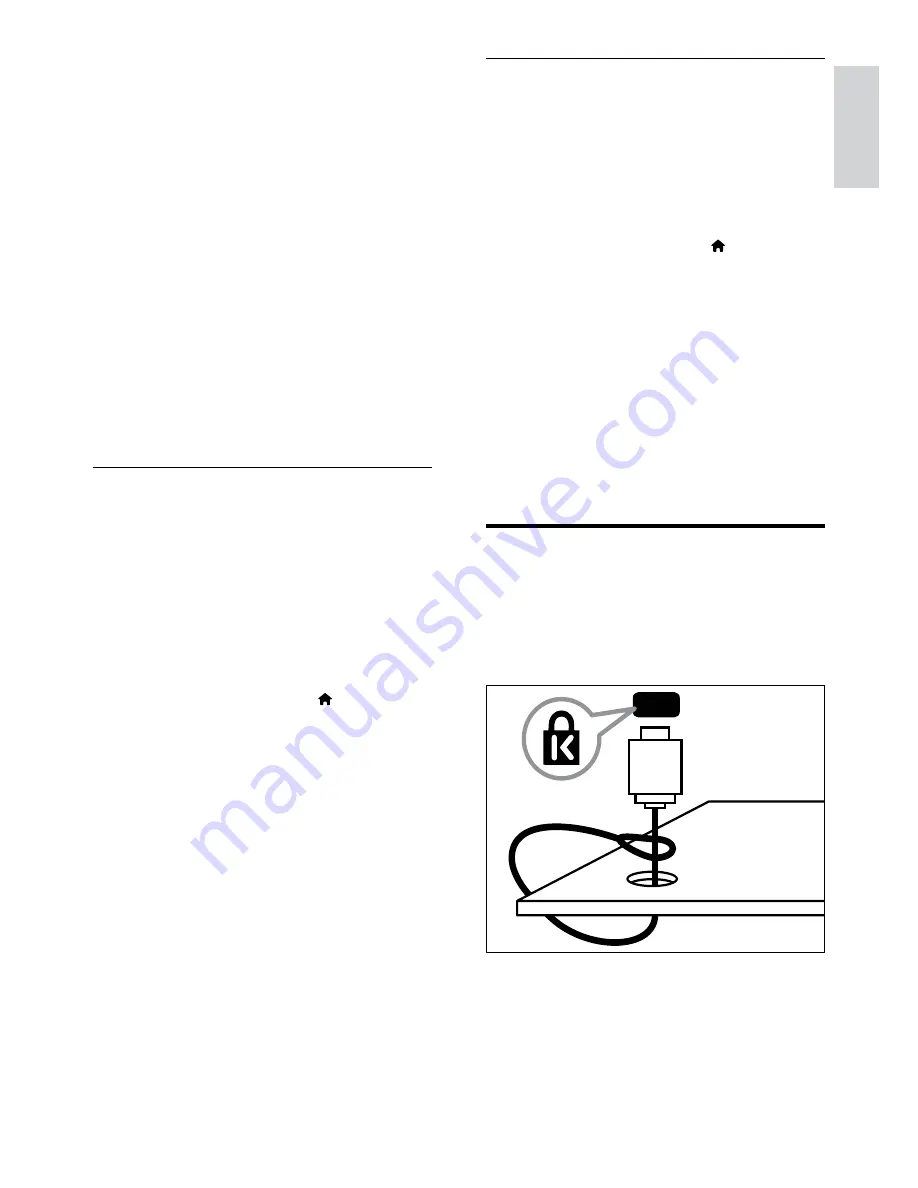
39
Enable or disable auto subtitle shift
Auto subtitle shift displays subtitles from
Philips EasyLink compliant home theater over
the video image on your TV. The video image
is thus stretched across the whole of tour TV
display, without the need to create a separate
subtitle bar at the bottom of the screen.
1
When watching TV, press (
Home
).
The home menu appears.
»
2
Press the
Navigation buttons
to
select
[Setup]
, then press
OK
.
3
Select
[Advanced TV settings]
, then
press
OK
.
4
Select
[EasyLink]
>
[Auto subtitle shift]
,
then press
OK
.
5
Select
[On]
or
[Off]
.
6
Press
OK
to confirm.
Use a Kensington lock
There is a Kensington security slot at the back
of the TV. Prevent theft by looping a Kensington
lock between the slot and a permanent object,
such as a heavy table.
3
Select one of the following, then press
OK
:
•
[TV]
: On by default. Streams TV
audio through TV speakers until the
connected HDMI-CEC audio device
switches to system audio control.
Thereafter, TV audio is streamed
through the connected device.
•
[Amplifier]
: Streams audio through
the connected HDMI-CEC device.
If system audio mode is not enabled
on the device, audio will continue
to stream from TV speakers if
[EasyLink]
was selected. If
[EasyLink
autostart]
was enabled, the TV
prompts the connected device to
switch to system audio mode.
Enable or disable Pixel Plus link
Connected Philips EasyLink devices may apply
their own picture quality processing to a
video, before streaming it to the TV. This may
interfere with the image processing of the TV.
Enable Pixel Plus Link to discard picture quality
processing from connected Philips EasyLink
devices (see ‘Manually adjust picture settings’
on page 12).
1
When watching TV, press (
Home
).
The home menu appears.
»
2
Press the
Navigation buttons
to select
[Setup]
, then press
OK
.
3
Select
[Advanced TV settings]
, then
press
OK
.
4
Select
[EasyLink]
>
[Pixel Plus link]
, then
press
OK
.
5
Select
[On]
or
[Off]
, then press
OK
.
English
EN























