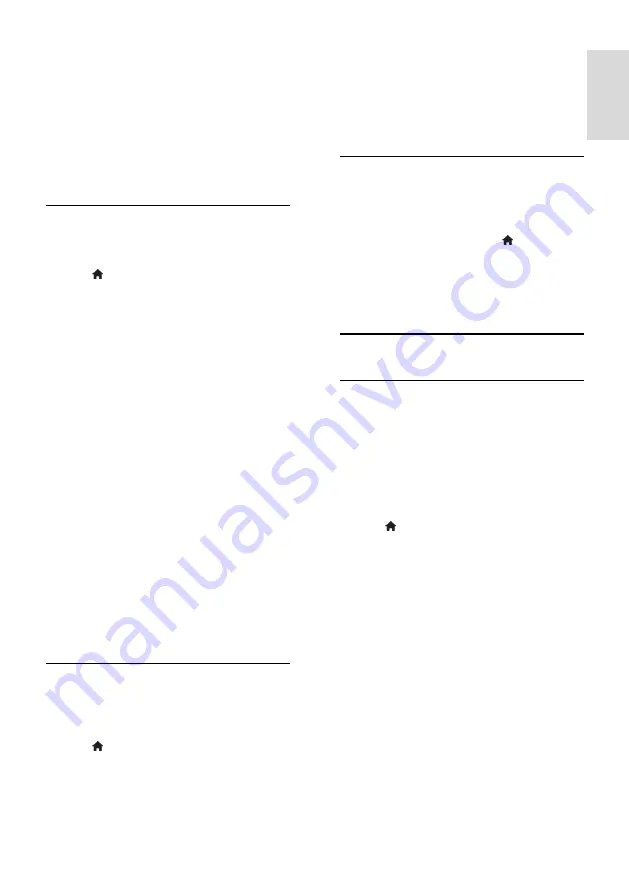
EN 37
E
n
gl
is
h
[Picture shift]
: Move the position of the
picture. You cannot select this setting if
the selected picture format is
[Auto
fill]
,
[Auto zoom]
or
[Wide screen]
.
[3D]
*: Change the 3D picture format.
[3D depth on/off]
*: Enable or disable
3D.
[Switch to 3D]
*: Specify the way the
TV switches to 3D.
More sound settings
You can change the settings in the Sound
menu.
1. Press .
2. Select
[Setup]
>
[TV settings]
>
[Sound]
,
then press
OK
.
3. Select a setting to adjust:
[Smart sound]
: Access predefined
smart sound settings.
[Reset]
: Reset to factory default
settings.
[Bass]
: Adjust the bass level.
[Treble]
: Adjust the treble level.
[Surround]
: Enable spatial sound.
[Headphones volume]
: Adjust
headphone volume.
[Auto volume leveling]
: Automatically
reduce sudden volume changes, for
example when switching channels.
[Balance]
: Adjust the balance of the left
and right speakers.
[Digital output format]
: Select the type
of audio output through the digital
audio output connector. Select
[Stereo]
for stereo sound or
[Multichannel]
to output audio to
home theatre
Select audio format
If a digital TV channel broadcaster streams
audio in several formats, you can select an
audio format.
1. Press .
2. Select
[Setup]
>
[Channel settings]
or
[Satellite settings]
>
[Languages]
.
3. Select a setting, then press
OK
.
[Preferred audio format]
: Receive
standard audio format (MPEG) or
advanced audio formats (AAC, EAC-3
or AC-3 if available).
[Mono/Stereo]
: If stereo broadcasting is
available, select mono or stereo audio.
Reset picture and sound
You can restore the default picture and
sound settings, while the channel installation
settings remain the same.
1. While you watch TV, press .
2. Select
[Setup]
>
[TV settings]
>
[Factory
settings]
, then press
OK
.
All TV settings (except for channel settings)
are reset to the default factory settings.
Channel settings
Automatic install
When the TV was switched on for the first
time, a full installation of channels was
performed. To change your language,
country and reinstall all available TV
channels, you can run this full installation
again.
Start installation
1. Press .
2. Select
[Setup]
>
[Search for channels]
>
[Reinstall channels]
, then press
OK
.
The country menu is displayed.
3. Select your country, then press
OK
.
4. Select your network, then press
OK
:
[Antenna (DVB-T)]
: Access free-to-air
antenna or digital DVB-T channels.
[Cable (DVB-C)]
: Access cable or
digital DVB-C channels.
5. Follow the onscreen instructions to select
other options, if any.
The start menu for channel search is
displayed.
6. Start channel search:
If your channel broadcaster has
instructed you to change settings, select
[Settings]
, then press
OK
. Follow the
broadcaster's instructions to update the
settings.






























