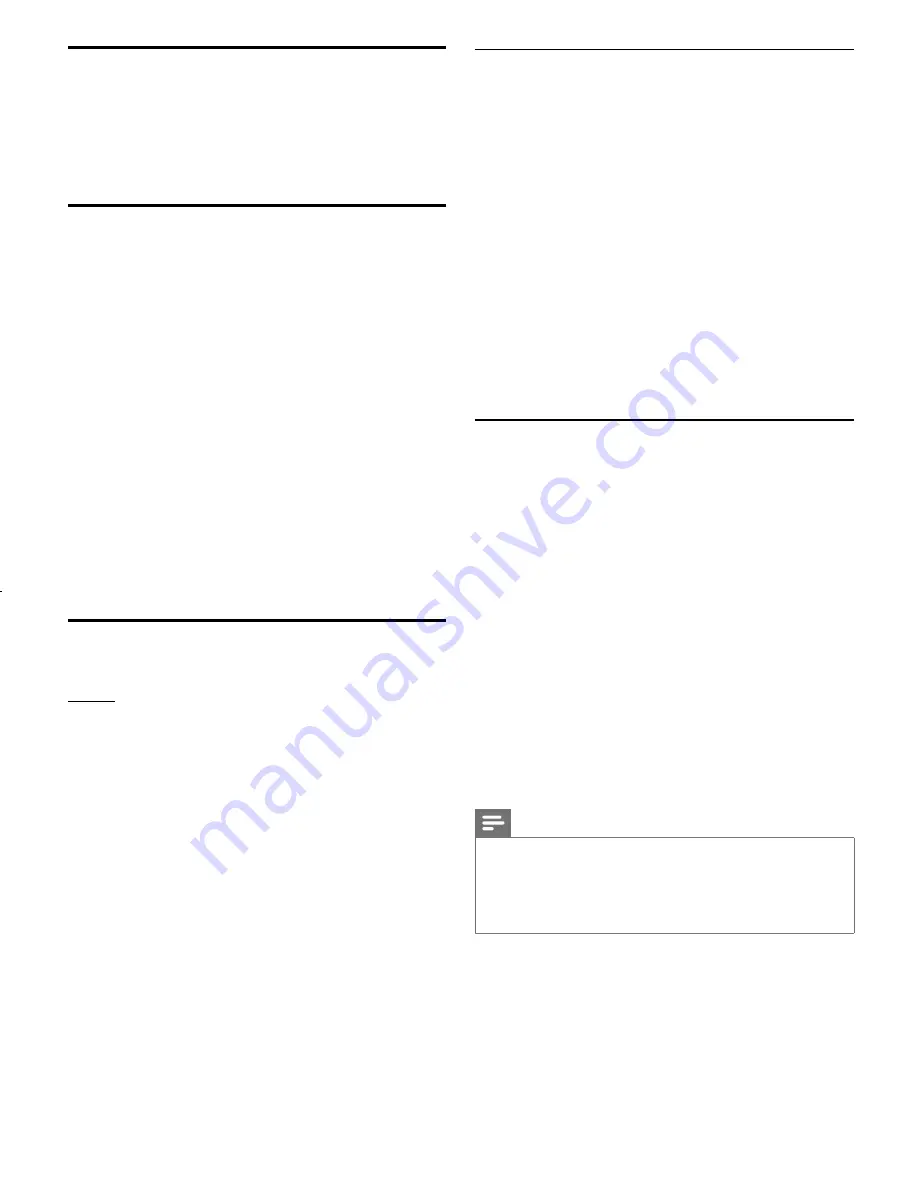
10
46 42 39HFL5784D L
Configure standard TV settings
This menu will allow the configuration of the standard TV
parameters.
Options:
Language
,
Picture
,
Sound
,
Caption settings
,
Child
Lock
,
EasyLink
Use of Slideshow application
The slideshow application will enable a basic signage mode.
1
Insert the USB stick with the graphic files.
2
Press
MENU
on the setup remote control to display the
setup menu.
3
Select
Applications
or
Slideshow
.
4
For testing and fine tuning, select
Run from USB
. The
TV will start displaying the files, with the parameters
configured in the
Slideshow
menu.
5
When all is confirmed, select
Copy to TV
. The graphic
files will be copied to the TV memory.
6
Select
Configuration
,
Switch On and OSD
,
Switch On
Program
or
Slideshow
in the main setup menu. Next
time the TV will switch On, will automatically start the
slideshow application.
Configure the upgrading and cloning
settings
Preface:
The Upgrades section of the Hospitality TV setup menu has
three possible sources:
1.
IP
2.
USB
3.
RF
Only the USB source is bidirectional, meaning that the TV
can either read from the USB, or write to the USB. The
IP and RF sources are unidirectional – read only. It cannot
write to them.
If the source USB is selected, there are 5 upgrade types
available:
1.
All
2.
Software
(TV
fi
rmware(s))
3.
Assets
(Slideshow
pictures)
4.
Clone
(TV settings and channel map)
5.
P:I Key
(Change TV between PPV
↔
FTG modes)
Of these, only the
Assets
and
Clone
types are bidirectional.
The
All
,
Software
, and
P:I Key
types are read only. So, if
either
Assets
or
Clone
is selected, an additional menu item:
Direction
appears. There are two possible directions:
1.
To TV
(reads data from the USB, copies it to the TV)
2.
From TV
(reads data from the TV, copies it to the USB)
How capture a clone
fi
le from the TV to a USB
storage device
1.
Insert a USB storage device into the TV USB terminal.
(It must have suf
fi
cient free space to hold a TV clone
fi
le
– about 5 MB.)
2.
Press
MENU
on the setup remote control to display the
setup menu.
3.
Scroll down to and select
Upgrades
.
4.
Select
Source
and select
USB
then press
OK
.
5.
Select
Type
and select
Clone
then press
OK
.
6.
Select
Direction
and select
from TV
then press
OK
.
7.
Select
Execute
and select
Start
then press the
OK
.
8.
After the successful completion,
Upgrade Completed!
Press OK to continue
message appears on screen.
How install a clone
fi
le from a USB storage
device to the TV
1.
Insert the USB storage device containing the clone
fi
le
into the TV USB terminal.
2.
Press
MENU
on the setup remote control to display the
setup menu.
3.
Scroll down to and select
Upgrades
.
4.
Select
Source
and select
USB
then press
OK
.
5.
Select
Type
and select
Clone
then press
OK
.
6.
Select
Direction
and select
To TV
then press the
OK
.
7.
Select
Execute
and select
Start
then press the
OK
.
8.
After the successful completion,
Upgrade Completed!
Press OK to continue
message appears on screen.
9.
After pressing
OK
, the TV will restart and initialize with
the new values
Note
•
When selecting
RF
and its respective parameter, ensure that
this is the channel that will be used to stream the data and it is
not used by any video channel.
•
RF cloning/upgrading must be used with a Gateway Network
Appliance (GNA) device. For more information on the GNA,
contact your Philips authorized agent or dealer.
LC11̲PHILIPS̲hospitality̲EN̲QG.indd 10
LC11̲PHILIPS̲hospitality̲EN̲QG.indd 10
2013/07/22 17:41:53
2013/07/22 17:41:53












