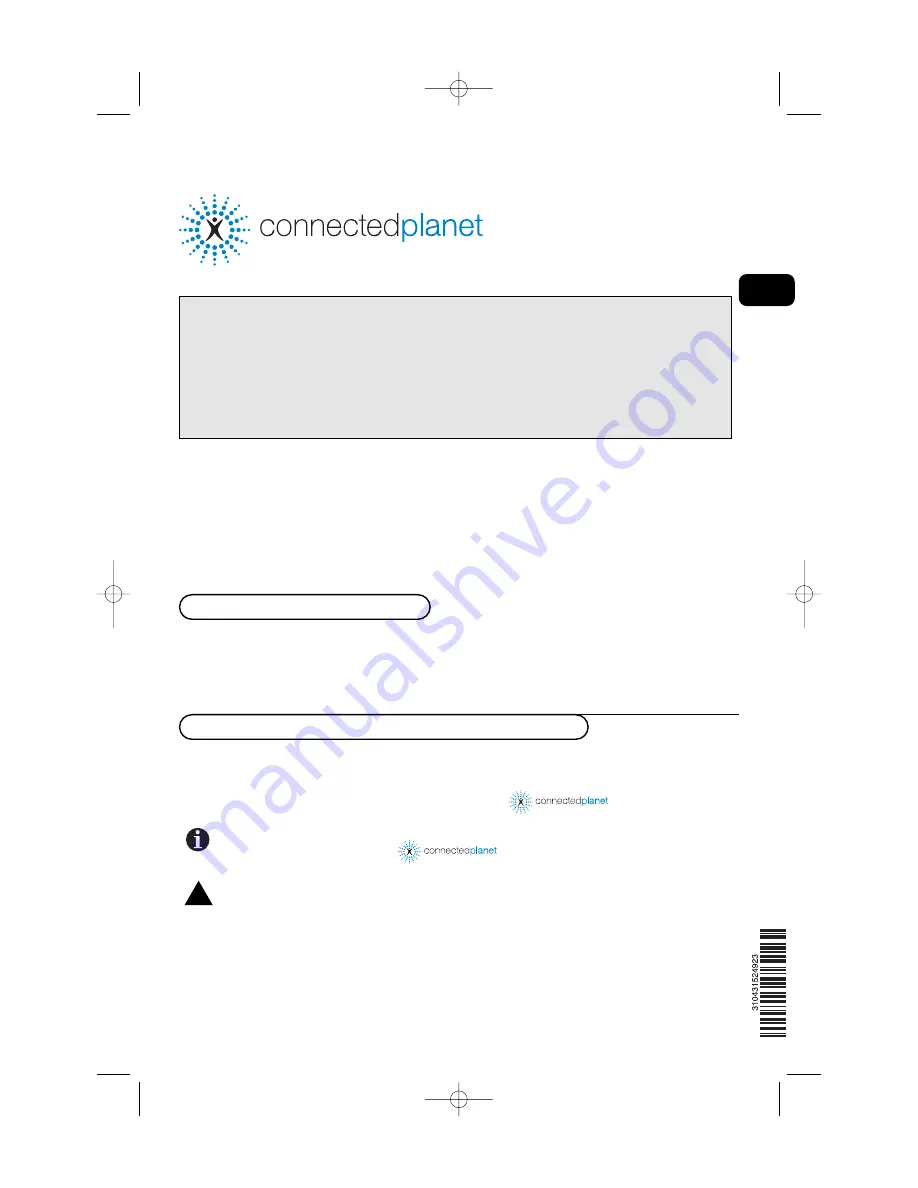
1
Contents
What is Connected Planet . . . . . . . . . . . . . . . . . . . . . . . . . . . . . . . . . . . . . . . . . . . . . . . . . . . . . . . . . . . . 1
What you need to enjoy Connected Planet . . . . . . . . . . . . . . . . . . . . . . . . . . . . . . . . . . . . . . . . . . . . . . 1
Step 1: Installing the Philips Media Manager . . . . . . . . . . . . . . . . . . . . . . . . . . . . . . . . . . . . . . . . . . . . . . . 2
Step 2: Identifying your network configuration . . . . . . . . . . . . . . . . . . . . . . . . . . . . . . . . . . . . . . . . . . . . 4
Step 3: Connecting and configuring your TV . . . . . . . . . . . . . . . . . . . . . . . . . . . . . . . . . . . . . . . . . . . . . . 5
Step 4:Viewing multimedia content . . . . . . . . . . . . . . . . . . . . . . . . . . . . . . . . . . . . . . . . . . . . . . . . . . . . . 6
What is Connected Planet ?
Connected Planet provides easy access to digital pictures, video and music files on your PC.
Please read the following instructions carefully and follow very closely and step by step the
instructions.
What do you need to enjoy Connected Planet ?
&
A network connection to your PC.
é
Install the Philips Media Manager (PMM) from the supplied CD on your PC.
More extended instructions on the installation and use of Connected Planet can be found on the
extended manual on the supplied CD.
If you have problems or questions or if you feel you don’t have sufficient knowledge about
PC connectivity and PC networking, please contact your PC or TV retailer to assist you.
!
GB
2492.3 EN 24-02-2006 15:55 Pagina 1




















