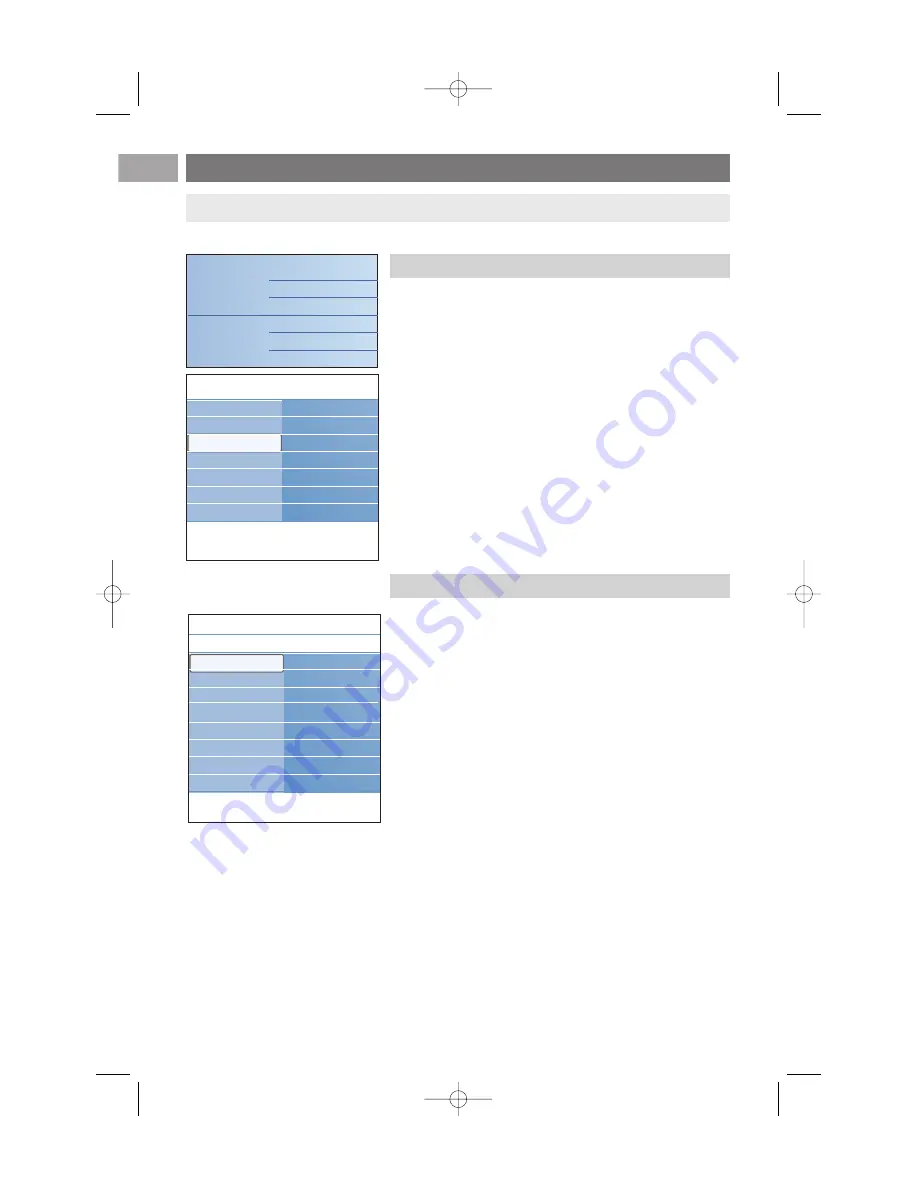
How to search for and store TV channels
EN
28
This menu allows you to select your preferred language for
menu, audio and subtitle.
Menu language
This allows you to select your menu language out of the list
of the available languages.
Preferred audio language
(only with Digital TV broadcasting)
This allows you to select your audio language preference in
case several languages are broadcasted.
Preferred subtitle language
(only with Digital TV broadcasting)
This allows you to select your subtitle language preference
in case several languages are broadcasted.
Hearing impaired
(only with Digital TV broadcasting)
This allows you to select the hearing impaired audio or
subtitle language.
When set to On, the Hearing impaired version of your
preferred audio or subtitle language will, if available, be
reproduced.
When set to Off, the normal audio and subtitle language
behaviour will be applicable.
Select your language preferences
This menu will adjust settings related to the installation of the
TV channels, language and country and to the initial installation
of your TV.
1. Press the
MENU/BROWSE
key on the remote control.
>
The main menu appears.
2. Select TV menu and press the cursor right.
>
The TV Menu is moved to the left.
3. Select Installation and press the cursor right.
>
The Installation menu is moved to the left panel.
4. Use the cursor up/down to select the Installation menu
items.
5. Press the cursor right to enter the selected Installation
menu item.
6. Use the cursor keys to make a selection.
7. Press the
OK
key to activate or to confirm.
8. Press the cursor left to return to the Installation menu or
press the
MENU/BROWSE
key to switch off the menu.
Installation menu
Tip: you will need this chapter only if you want to change the installation settings.
Info
TV menu
Installation
Languages
Country
Time zone
Channels
Manual network i..
Preferences
.............
TV settings
Features
Installation
Info
TV menu
Installation
Languages
Menu language
Preferred audio l...
Preferred subtitle...
Hearing impaired
Languages
Country
Time zone
Channels
Manual network i..
Preferences
Connections
.............
Television
Multimedia
TV menu
TV channels
Programme guide
Media servers
2504.4 en 13-12-2006 08:29 Pagina 28






























