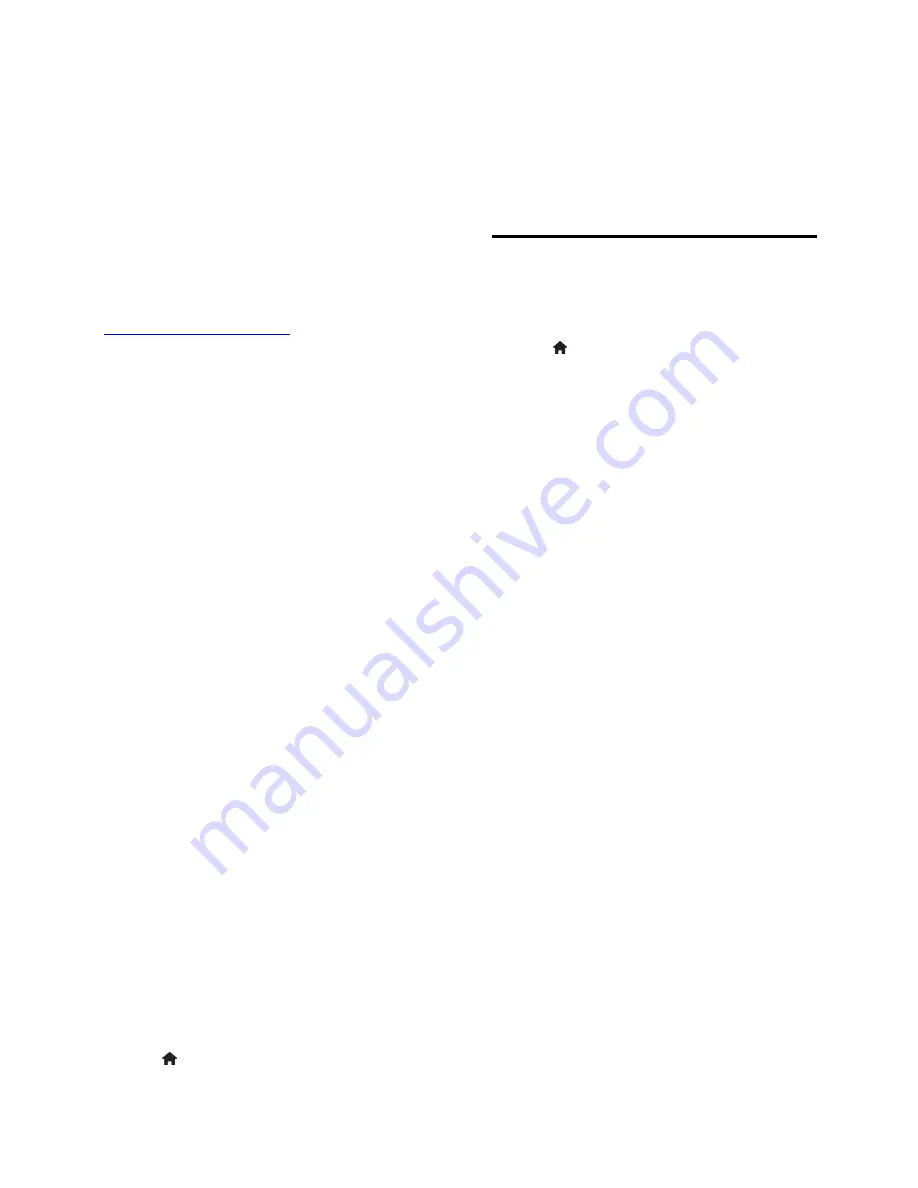
EN 42
•
An archive utility that supports the ZIP
file format (for example, WinZip for
Microsoft Windows or Stufflt for
Macintosh).
Note: Do not use a USB hard drive.
Download the latest file
1. Insert a USB storage device into the USB
connector on your PC.
2. Create a folder named ‘upgrades’ in the
root directory of the USB storage device.
3. In your web browser, navigate to
www.philips.com/support
.
4. At the Philips Support site, find your
product and locate the
[Help]
file for your
TV. The file (a *.upg file) is compressed into
a *.zip archive.
5. If the
[Help]
file is a later version than the
file in your TV, click it.
6. Save it to your PC.
7. Using an archive utility, extract the *.upg
file from the *.zip file.
8. Save the *.upg file to the ‘upgrades’ folder
in the USB storage device.
9. Disconnect the USB storage device from
the PC.
Update [Help]
•
Do not switch off the TV or remove
the USB storage device during the
update.
•
If a power failure occurs during the
update, do not remove the USB
storage device from the TV. The TV
continues to update as soon as power
is restored.
•
If an error occurs during the update,
retry the procedure. If the error
reoccurs, contact Philips Consumer
Care.
1. Switch on the TV.
2. Disconnect all other USB devices from the
TV.
3. Connect the USB storage device
containing the *.upg file to the USB
connector on the TV.
4. Press .
5. Select
[Setup]
>
[Software settings]
>
[Local updates]
.
The updates screen appears.
6. Select the '*.upg' file and press
OK
.
A message displays the update status.
7. Follow the onscreen instructions to
complete the update and restart your TV.
Reinstall the TV
Reinstall your TV to reset all picture and
sound settings and reinstall all TV channels.
1. Press .
2. Select
[Setup]
>
[TV settings]
>
[Reinstall TV]
, then press
OK
.
3. Follow the onscreen instructions.
















































