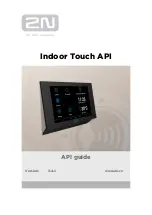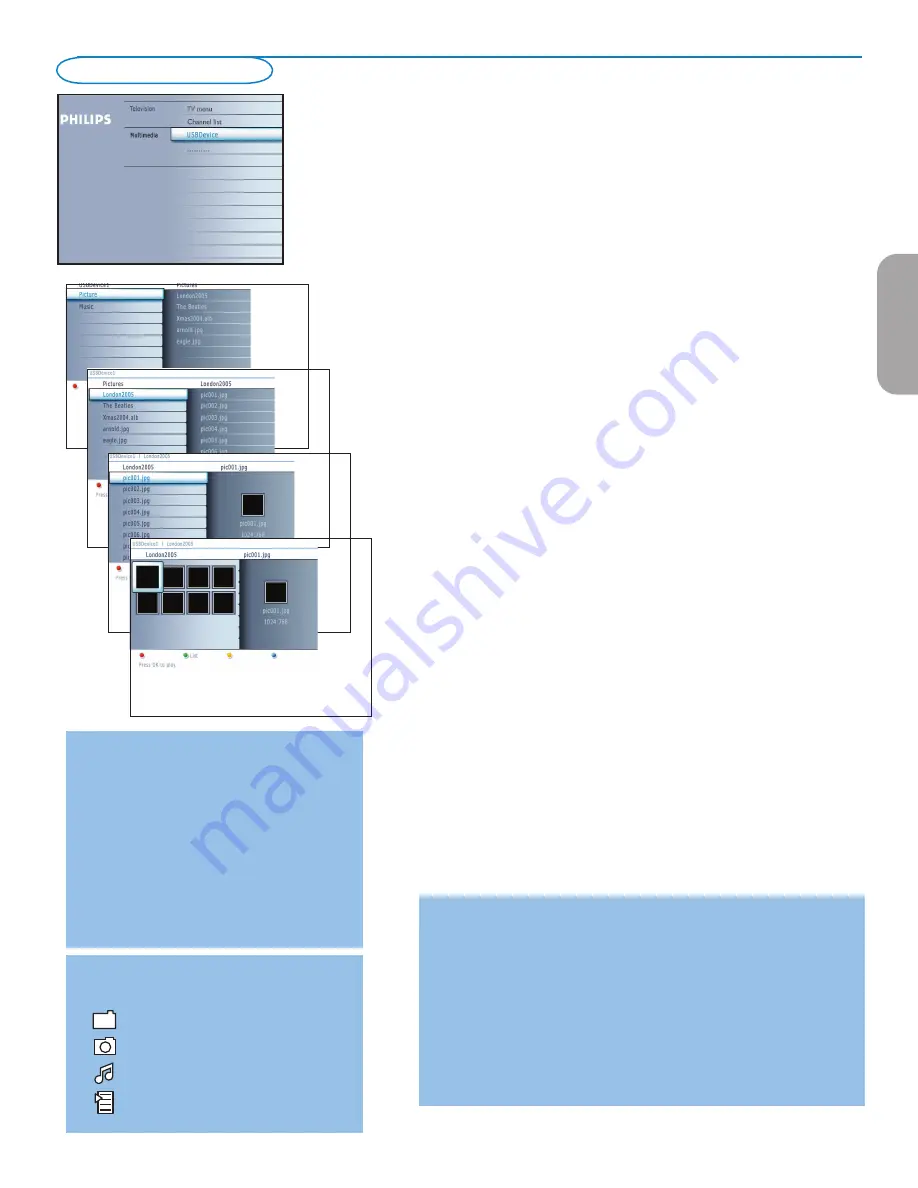
25
Following icons may appear:
folder
pictures
music
self made playlist/album
Notes:
• Your TV supports slide shows with
background music.
• The playback will continue to play even if temporarily
switched to browser screens. The audio will be
stopped when another song starts playing, or when
the end has been reached.
• Progressive JPEG files are not supported.
• The length of the files should not exceed 128
characters.
• Do not use a dot “.” in folder naming.
• More technical remarks can be found in Annex 3
.
Function buttons at the bottom of the screen
Details
to display a description of the selected file or
directory;
Transitions
to select if a transition during a slide show should
be applied;
Slide time
to select the duration a picture will be displayed in
a slide show;
Rotate
to rotate a picture;
Repeat one/all
to repeat the playback of a music file;
Shuffle
to shuffle music collections in a random way;
Multimedia Browser menu
&
Insert a USB device.
é
Select the USB device under Multimedia with the cursor up/down.
The Multimedia browser will allow the user to browse content stored on
the inserted USB device.
Press the cursor right.
“
The 2-panel browser will be shown with the left panel containing the
content types (Music, Picture).
The right panel will display the content that is available of the selected
content type.
‘
Press the cursor up/down to select a content type and press the cursor
right to enter the content.
(
Press the cursor up/down to select a file or a directory.
Note: Press the green color button to display all the image files in the current
directory as thumbnails when browsing pictures. Press the green button again to
display the image files in a list.
§
In case a
file
is selected, press the
OK
button to display a picture file or to
play an audio file.
In case a directory, album or playlist is selected, press the cursor right
to enter the content or press the
OK
button to start a slide show or a
playback of the files present in the directory, album or playlist.
è
Press the cursor left to keep music playing and switch back to the
Multimedia menu.
!
Press one of the color buttons on the remote control to perform the
corresponding function mentioned at the bottom of the screen.
The blue color button can be used to let the color re-appear.
ç
To stop playing content, press the
MENU
button on the remote control.
Note : - It may work with certain memory devices but not with most camera devices.
- USB devices are not supplied with this for TV. Use a USB device which is less
than 25mm wide for best connection.
English
Française
Español
Multimedia browser lets you display pictures or play audio stored on a USB
device.
The Multimedia browser application is invoked from the main menu (press the
MENU
button) by selecting the USB device and pressing the cursor right.
Notes:
- Following file formats can be reproduced:
• For pictures: JPEG
• For audio: MP3, MP3 Pro
- Only FAT/DOS-formatted memory devices are supported.
- If your digital camera is not supported, make sure your camera is switched on and
verify if its configuration settings are correct (see the manual of your camera).
- Philips cannot be responsible if your USB device is not supported.
Multimedia browser