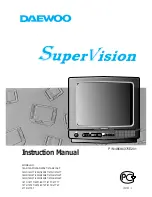Service Modes, Error Codes, and Fault Finding
5.
5.
Service Modes, Error Codes, and Fault Finding
Index of this chapter:
1.
Test points
2.
Service Modes
3.
Problems and solving tips (related to CSM)
4.
ComPair
5.
Error Codes
6.
The blinking LED procedure
7.
Protections
8.
Repair tips
9.
Software downloading
5.1
Test Points
The chassis is equipped with test points printed on the circuit
board assemblies. They refer to the diagram letters.
Perform measurements under the following conditions:
•
Service Default Mode.
•
Video: colour bar signal.
•
Audio: 3 kHz left, 1 kHz right.
5.2
Service Modes
Service Default Mode (SDM) and Service Alignment Mode
(SAM) offer several features for the service technician, while
the Customer Service Mode (CSM) is used for communication
between a Philips Customer Care Centre (P3C) and a
customer.
There is also the option of using ComPair, a hardware interface
between a computer (see requirements below) and the TV
chassis. It offers the ability of structured troubleshooting, test
pattern generation, error code reading, software version
readout, and software upgrading.
Minimum requirements: a Pentium processor, Windows 95/
98, and a CD-ROM drive (see also paragraph “ComPair”).
Note: In this chassis, the bi-coloured LED (red/green) is
replaced by two separate LEDs, a blue and a red one. The blue
LED is controlled by software (via ON_OFF_LED). The red
LED will light in anti-phase to the blue, but with a time delay.
This means that if the blue LED is blinking fast, the red LED will
stay off, but after the blue LED is “OFF” long enough, the red
LED will go “ON”.
So take care: In certain service modes (e.g. blinking LED,
stepwise start-up, etc.) you must observe the blue LED and
ignore the red LED.
5.2.1
Service Default Mode (SDM)
Purpose
•
To create a pre-defined setting, to get the same
measurement results as given in this manual.
•
To override SW protections.
•
To start the blinking LED procedure.
Specifications
•
Tuning frequency: 475.25 MHz for PAL/SECAM.
•
Colour system: SECAM L for France or PAL B/G for the
rest of Europe.
•
All picture settings at 50 % (brightness, colour, contrast).
•
All sound settings at 50 %, except volume at 25 %.
•
All service-unfriendly modes (if present) are disabled, like:
–
(Sleep) timer.
–
Child/parental lock.
–
Blue mute.
–
Automatic volume limiter (AVL).
–
Auto switch-off (when no video signal was received for
10 minutes).
–
Skip/blank of non-favourite pre-sets.
–
Smart modes.
–
Auto store of personal presets.
–
Auto user menu time-out.
How to enter SDM
Use one of the following methods:
•
Use the standard RC-transmitter and key in the code
“062596”, directly followed by the “MENU” button.
Note: It is possible that, together with the SDM, the main
menu will appear. To switch it off, push the “MENU” button
again.
•
Short for a moment the two solder pads on SSP print, with
the indication “SDM”. These solder pads are present at
both sides of the print. Activation can be performed in all
modes, except when the set has a problem with the main-
processor.
Caution: If the SDM is entered via the pins, all the
software-controlled protections are de-activated.
•
Use the DST-emulation feature of ComPair.
•
Use the “DEFAULT” button on the Dealer Service Tool
(RC7150).
After entering this mode, “SDM” will appear in the upper right
corner of the screen.
How to navigate
When you press the “MENU” button on the RC transmitter, the
set will toggle between the SDM and the normal user menu
(with the SDM mode still active in the background).
How to exit SDM
Use one of the following methods:
•
Switch the set to STANDBY via the RC-transmitter.
•
Press the “EXIT” button on the DST.
•
Via a standard customer RC-transmitter: key in “00”-
sequence.
5.2.2
Service Alignment Mode (SAM)
Purpose
•
To perform (software) alignments.
•
To change option settings.
•
To easily identify the used software version.
•
To view operation hours.
•
To display (or clear) the error code buffer.
Specifications
•
Operation hours counter.
•
Software version.
•
Option settings.
•
Error buffer reading and erasing.
•
Software alignments.
How to enter SAM
Use one of the following methods:
•
Via a standard RC transmitter: key in the code “062596”
directly followed by the “OSD [i+]” button. After entering
SAM with this method a service warning will appear on the
screen, you can continue by pressing any digit key on the
RC.
•
Short for a moment the two solder pads on SSP print, with
the indication SAM. These solder pads are present at both
sides of the print. Depending on the software version it is
possible that the service warning will appear, you can
continue by pressing any digit key on the RC.
•
Use the DST-emulation feature of ComPair.
•
Press the ALIGN button on the DST while the set is in the
normal operation
Summary of Contents for 28PW9618
Page 7: ...Directions for Use EN 7 EM6E 3 3 Directions for Use ...
Page 8: ...Directions for Use EN 8 EM6E 3 ...
Page 9: ...Directions for Use EN 9 EM6E 3 ...
Page 10: ...Directions for Use EN 10 EM6E 3 ...
Page 11: ...Directions for Use EN 11 EM6E 3 ...
Page 12: ...Directions for Use EN 12 EM6E 3 ...
Page 13: ...Directions for Use EN 13 EM6E 3 ...
Page 14: ...Directions for Use EN 14 EM6E 3 ...
Page 15: ...Directions for Use EN 15 EM6E 3 ...
Page 16: ...Directions for Use EN 16 EM6E 3 ...
Page 17: ...Directions for Use EN 17 EM6E 3 ...
Page 18: ...Directions for Use EN 18 EM6E 3 ...
Page 19: ...Directions for Use EN 19 EM6E 3 ...
Page 62: ...62 EM6E 7 Circuit Diagrams and PWB Layouts Small Signal Board Diversity Tables ...
Page 118: ...118 EM6E 7 Circuit Diagrams and PWB Layouts Personal Notes ...
Page 172: ...Revision List EN 172 EM6E 11 11 Revision List First release ...