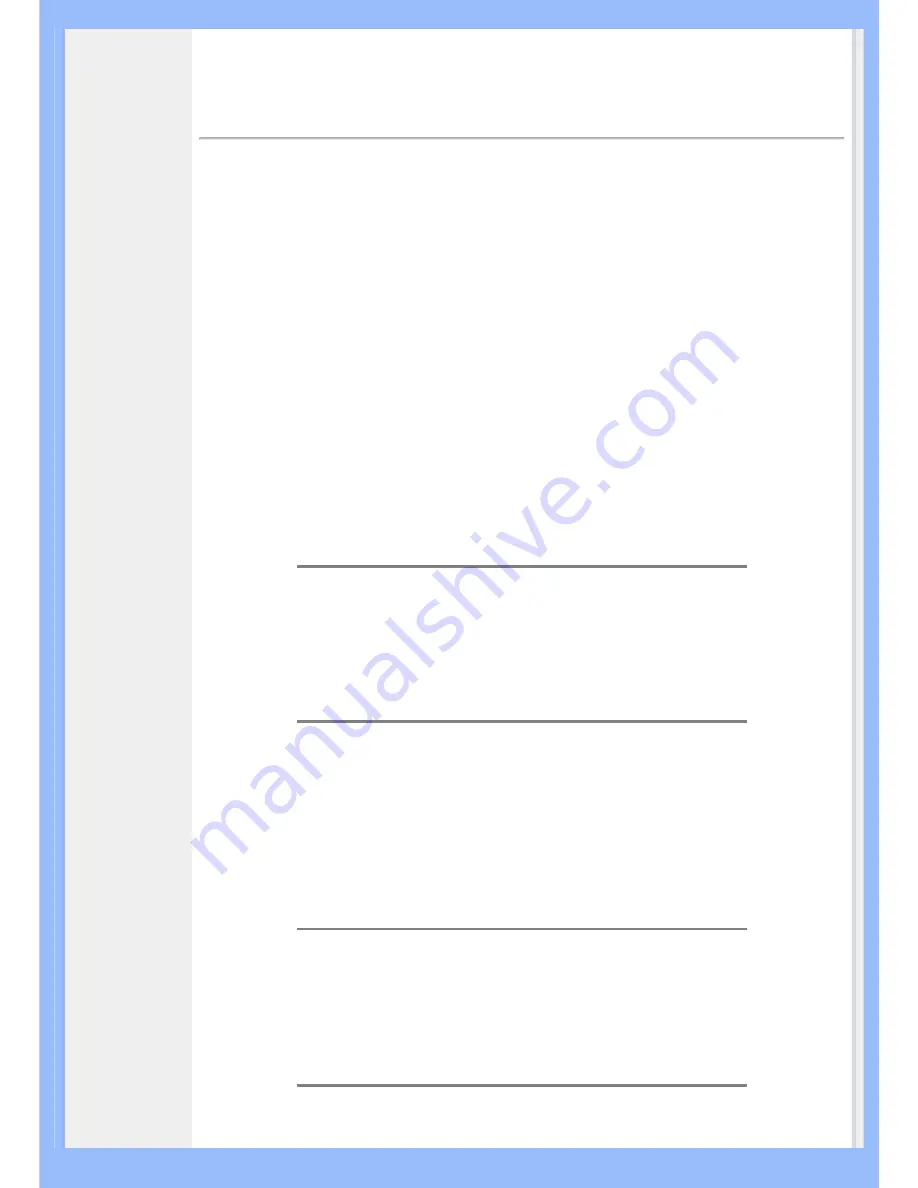
• Safety and
Troubleshooting
• General FAQs
• Screen
Adjustments
• Compatibility
with Other
Peripherals
• LCD Panel
Technology
• Ergonomics,
Ecology and
Safety
Standards
• Troubleshooting
• Regulatory
Information
• Other Related
Information
FAQs (Frequently Asked Questions)
General FAQs
Q:
When I install my monitor what should I do if the screen shows 'Cannot display this video
mode'?
A:
Recommended video mode for Philips 20": 1680x1050 @60Hz.
1.
Unplug all cables, then connect your PC to the monitor that you used
previously.
2.
In the Windows Start Menu, select Settings/Control Panel. In the Control
Panel Window, select the Display icon. Inside the Display Control Panel,
select the 'Settings' tab. Under the setting tab, in box labeled 'desktop
area', move the slidebar to 1680x1050 pixels (20").
3.
Open 'Advanced Properties' and set the Refresh Rate to 60Hz, then click
OK.
4.
Restart your computer and repeat step 2 and 3 to verify that your PC is
set at 1680x1050@60Hz (20").
5.
Shut down your computer, disconnect your old monitor and reconnect
your Philips LCD monitor.
6.
Turn on your monitor and then turn on your PC.
Q:
What does 'refresh rate' mean in connection with an LCD monitor?
A:
The refresh rate is of much less relevance for LCD monitors. LCD monitors
display a stable, flicker-free image at 60Hz. There is no visible difference
between 85Hz and 60Hz.
Q:
What are the .inf and .icm files on the CD-ROM? How do I install the drivers (.inf and .
icm)?
A:
These are the driver files for your monitor. Follow the instructions in your
user manual to install the drivers. Your computer may ask you for monitor
drivers (.inf and .icm files) or a driver disk when you first install your monitor.
Follow the instructions to insert the ( companion CD-ROM) included in this
package. Monitor drivers (.inf and .icm files) will be installed automatically.
Q:
How do I adjust the resolution?
A:
Your video card/graphic driver and monitor together determine the available
resolutions. You can select the desired resolution under Windows® Control
Panel with the "Display properties"
.
Q:
What if I get lost when I am making monitor adjustments?
Summary of Contents for 200BW8
Page 1: ...Philips LCD Monitor Electronic User s Manual 200BW8 200BW ...
Page 22: ...RETURN TO TOP OF THE PAGE China RoHS RETURN TO TOP OF THE PAGE ...
Page 33: ...2 Swivel 1 Tilt 20 5 3 Height adjustment 200BW 200BW 200BW ...
Page 34: ...1 Tilt RETURN TO TOP OF THE PAGE ...
Page 42: ......
Page 46: ...2 3 Cable management 4 Connect to PC W B 0 0 2 4 1 3 2 5 1 ...
Page 73: ......





































