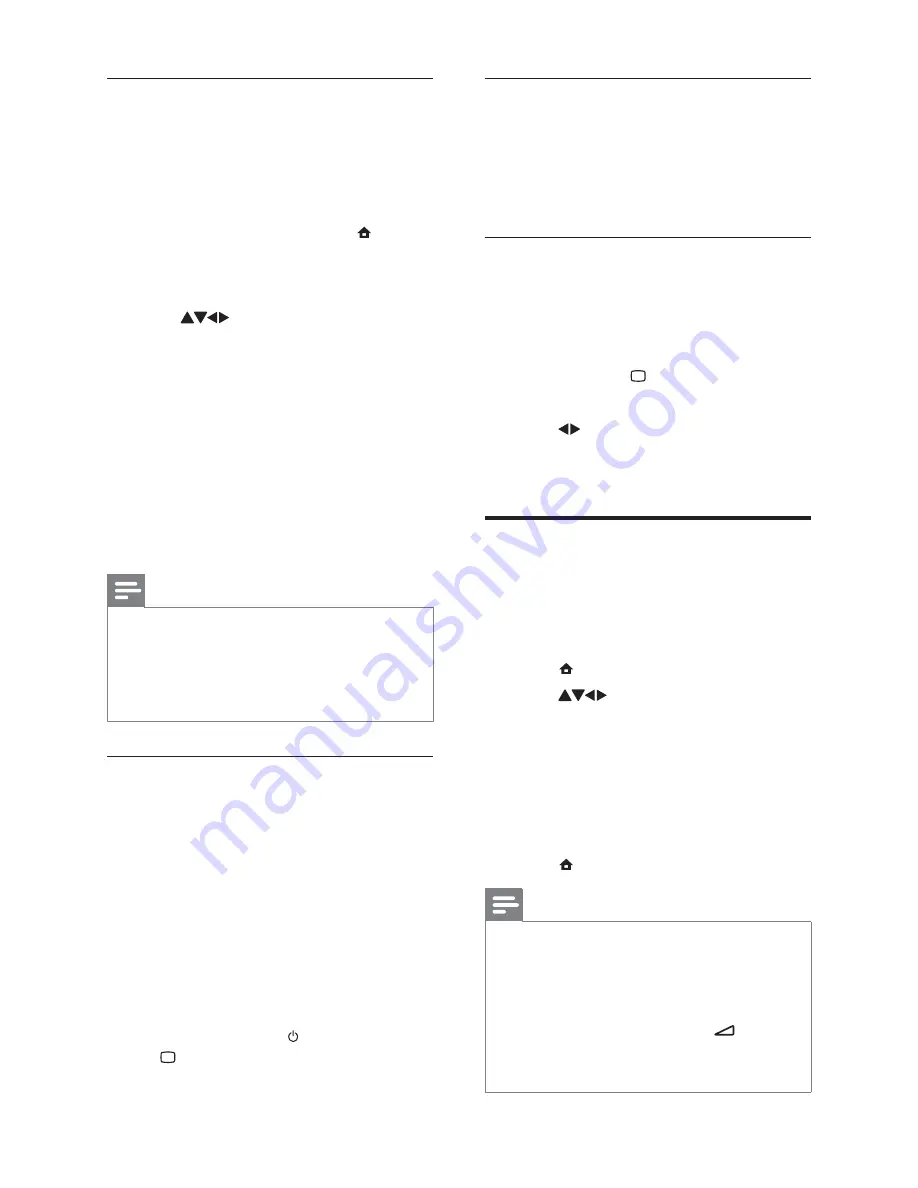
18
Use sleeptimer with Scenea wallpaper
By default, your TV displays the Scenea picture or
slideshow for 120 minutes before entering standby
mode. If sleeptimer is enabled, the Scenea picture
or slideshow is displayed for the duration of the
sleeptimer (see ‘Use timers’ on page 15 ).
Use Eco mode with Scenea wallpaper
Using Eco mode with Scenea saves energy by
lowering the TV brightness when a Scenea
picture or a slideshow is displayed.
1
While a Scenea picture or slideshow is
displayed, press
PICTURE
.
The
»
[Eco mode]
menu appears.
2
Press
to select
[On]
.
3
Press
OK
.
Eco mode with Scenea is enabled.
»
Watch TV in dual view
You can use the Dual View feature to display the
TV channels and the input from a device with
VGA or DVI connector (such as a computer or a
satellite box) simultaneously on your TV.
1
Press
(
Home
).
2
Press
to select
[Setup]
>
[Features]
>
[Dual View]
.
3
Press
OK
to activate
[Dual View]
.
The main screen displays the input
»
source from DVI or VGA.
The auxiliary screen displays the last
»
viewed TV channel.
4
Press
(
Home
) to exit dual view.
Note
•
[Dual View]
is available only when the TV is
connected to a device, such as a PC, via a VGA
or DVI connection.
Connections via DVI or VGA require an
•
additional audio cable (see ‘Connect a
computer’ on page 30 ).
When in Dual view mode, press
•
+/-
to
adjust volume in the main screen and press
P
+/-
or
Numeric buttons
to switch between
the TV channels in the auxiliary screen.
Personalize the Scenea picture
1
While the TV is on, connect the USB
storage device containing your pictures
(JPEG format only) to the USB connector
at the side of your TV.
The home menu appears. If the home
»
menu does not appear, press (
Home
).
2
Select
[Browse USB]
, then press
OK
.
The USB content browser appears.
»
3
Press
to navigate to the picture of
your choice.
4
Press
SCENEA
.
Your picture is stored as the default
»
Scenea picture in your TV.
5
Disconnect the USB storage device. The
device can be disconnected safely while
the TV is on.
6
Follow the instructions to display your
personalised Scenea picture (see ‘Display
a single picture with Scenea’ on page 17 ).
Note
The fi le size of the picture must be less than
•
1 MB.
If the TV is reset to factory settings, your
•
personalised Scenea picture is removed
from the TV. Repeat these instructions to
personalise the Scenea picture again.
Display a slideshow of pictures with
Scenea
1
While the TV is on, connect the USB
storage device containing your pictures
(JPEG format only) to the USB connector
at the side of your TV.
The home menu appears.
»
2
Press
SCENEA
.
All pictures in your USB storage device are
»
displayed in a slideshow, starting from the
default Scenea picture stored in your TV.
3
Press any key except (
Standby-On
)
or
PICTURE
to return to normal TV
viewing.
EN
Summary of Contents for 19PFL5404/60
Page 42: ...40 W wallpaper 17 EN ...
















































