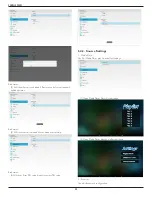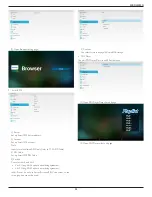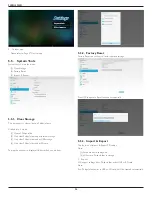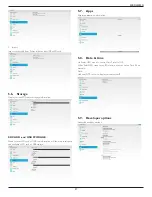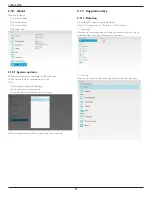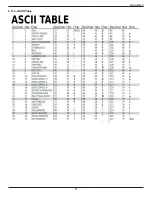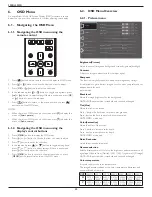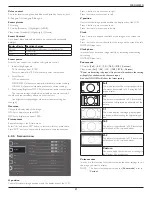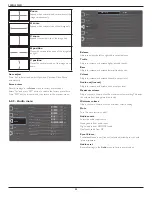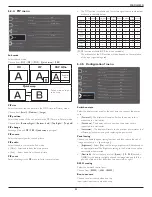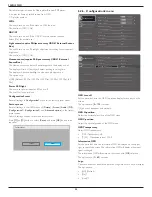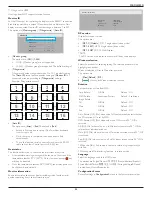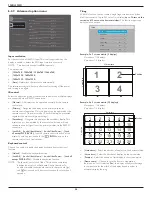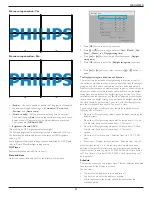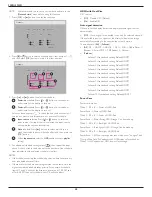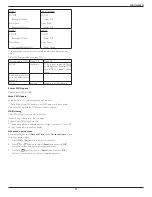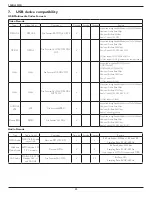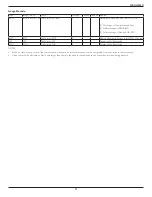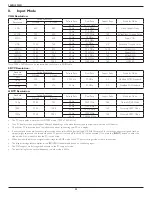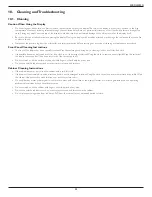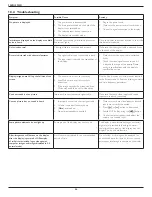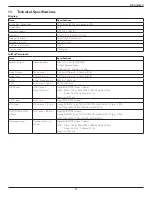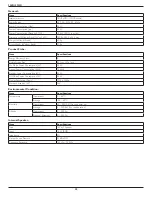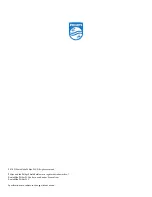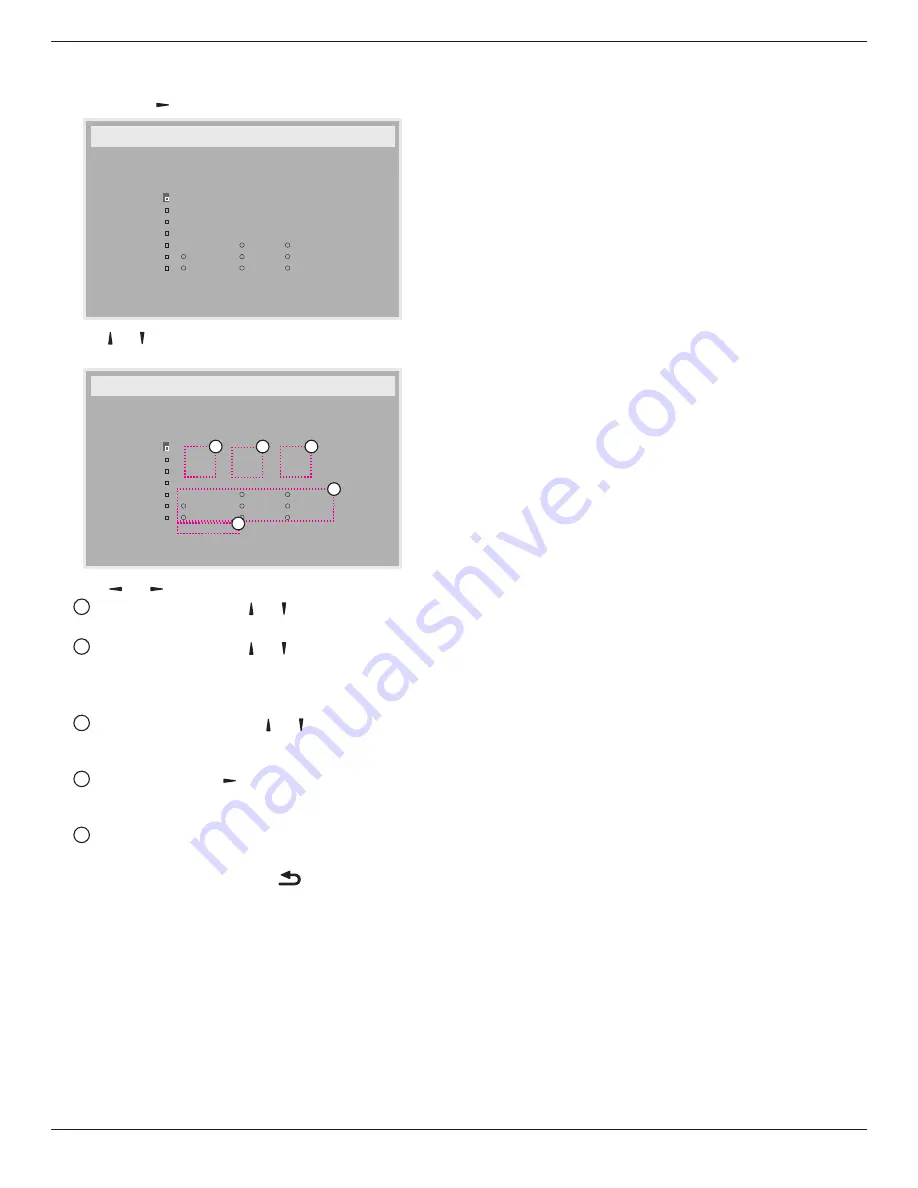
32BDL4050D
48
NOTE: We recommend you to set up current date and time in the
{
Date and time
} menu before using this function.
1. Press [
OK
] or
[ ]
button to enter the submenu.
Schedule
Today
1
2
3
4
5
7
6
2015 . 01 . 04
SUN
04 : 14 : 01
On
:
_
:
_ _
_ _
Off
Input
WED
SAT
MON
THU
SUN
TUE
FRI
Every week
Clear all
playlist
0
2. Press
[ ]
or
[ ]
button to select a schedule item (item number 1 ~ 7),
and then press [
OK
] button to mark it the item number.
Schedule
Today
1
2
3
4
5
7
6
2015 . 01 . 04
SUN
04 : 14 : 01
On
:
_
:
_ _
_ _
Off
Input
WED
SAT
MON
THU
SUN
TUE
FRI
Every week
Clear all
playlist
0
4
1
3
2
5
3. Press
[ ]
or
[ ]
button to select the schedule:
1
Power-on
schedule: Press
[ ]
or
[ ]
button to set the hour
and minute for the display to turn on.
2
Power-off
schedule: Press
[ ]
or
[ ]
button to set the hour
and minute for the display to turn off.
Select or leave an empty “
__
” for both the hour and minute slot if
you do not want to use this power-on or power-off schedule.
3
Input-source
selection: Press
[ ]
or
[ ]
button to select an
input source. If no input source is selected, the input source
will remain the same as last selected.
4
Date
schedule: Press
[ ]
button to select which day in a
week this schedule item will be take effect, and then press the
[
OK
] button.
5
When
Input-source
select to
USB
, enable to access
playlist
setting:
4. For additional schedule settings, press [
], then repeat the steps
above. A check mark in the box next to the number of the schedule
item indicates that the selected schedule is in effect.
NOTES:
• If the schedules overlap, the scheduled power-on time takes priority
over scheduled power-off time.
• If there are two schedule items programmed for the same time, the
highest numbered schedule takes priority. For example, if schedule
items #1 and #2 both set the display to power on at 7:00 AM and
off at 5:00 PM, then only schedule item # 2 will take effect.
HDMI with One Wire
CEC control.
• {
Off
}
- Disable CEC.(Default)
• {
On
} - Enable CEC.
Auto signal detection
Choose to let the display detect and display available signal sources
automatically.
• {
Off
} - Once a signal is connected, it can only be selected manually.
If the selected input is no signal, set the display to display the image
automatically according to the search order of each option.
The options are: {
All
}
/
{
Failover
}
• {
All
}: DP
->
HDMI1
->
HDMI2
->
DVI
->
VGA ->Media Player ->
Browser -> SmartCMS -> PDF Reader -> Custom.
• {
Failover
}
-
Failover 1: User-defined setting. Default:HDMI 1.
-
Failover 2: User-defined setting. Default:HDMI 1.
-
Failover 3: User-defined setting. Default:HDMI 1.
-
Failover 4: User-defined setting. Default:HDMI 1.
-
Failover 5: User-defined setting. Default:HDMI 1.
-
Failover 6: User-defined setting. Default:HDMI 1.
-
Failover 7: User-defined setting. Default:HDMI 1.
-
Failover 8: User-defined setting. Default:HDMI 1.
-
Failover 9: User-defined setting. Default:HDMI 1.
-
Failover 10: User-defined setting. Default:HDMI 1.
Power Save
Power save modes
Mode 1: DC off -> Power off. LED: Red.
Power Save -> Power off, LED: Red
Mode 2: DC off -> Power off, LED: Red.
Power Save -> Power Saving. LED: Orange. Can be wake up.
Mode 3: DC off -> Back light off, LED: Red
Power Save -> Back light off, LED: Orange. Can be wake up.
Mode 4: DC off -> Back light off, LED: Red
Power Save -> Will not enter power save mode. show “no signal” only.
*Note: When Auto FW update is not OFF, display will work under
Mode3 for FW update, but OSD item will not change.