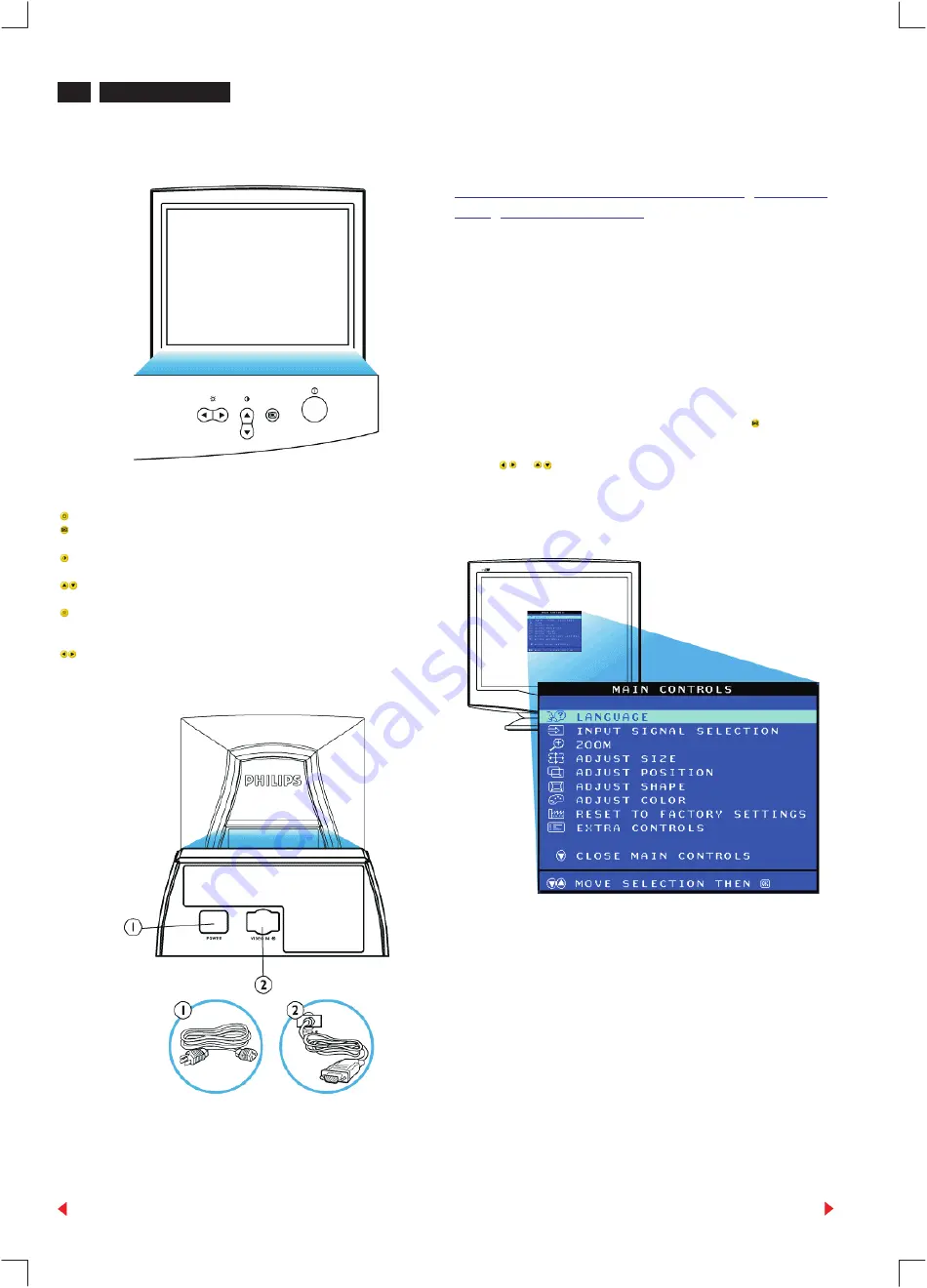
On-Screen Display
Description of the On-Screen Display The OSD
Tree The OSD Controls
Description of the On Screen Display
The OSD Tree
This is a feature in all Philips monitors which allows an end-user to
adjust screen performance of monitors directly though an on-screen
instruction window. The user interface provides user-friendliness and
ease-of-use when operating the monitor.
On the front controls of your monitor, once you press the button, the
On Screen Display (OSD) Main Controls window will pop up and you
can now start making adjustments to your monitor's various features.
Use the
or
the keys to make your adjustments within.
Below is an overall view of the structure of the On-Screen Display. You
can use this as reference when you want to later on work your way
around the different adjustments.
What is the On-Screen Display?
Basic and simple instruction on the control keys.
Front View
Power button switches your monitor on.
OK button which when pressed will take you to the OSD
controls
Contrast hotkey. When the UP arrow is pressed, the
adjustment controls for the CONTRAST will show up.
UP and DOWN buttons are used when adjusting the OSD of
your monitor
Brightness hotkey. When both the LEFT and RIGHT arrows
are pressed at the same time, then the adjustment controls for
BRIGHTNESS will show up.
LEFT and RIGHT buttons, like the UP and DOWN buttons, are
also used in adjusting the OSD of your monitor.
Rear View
1. Power in - attach power cable here.
2. Video In - this is a cable which is already attached to your monitor.
Connect the other end of the cable to your PC.
Installation
4
107S2 CM23 GSIII
http://jdwxzlw.5d6d.com/?fromuser=华盛维修
家电维修资料网,免费下载各种维修资料





































