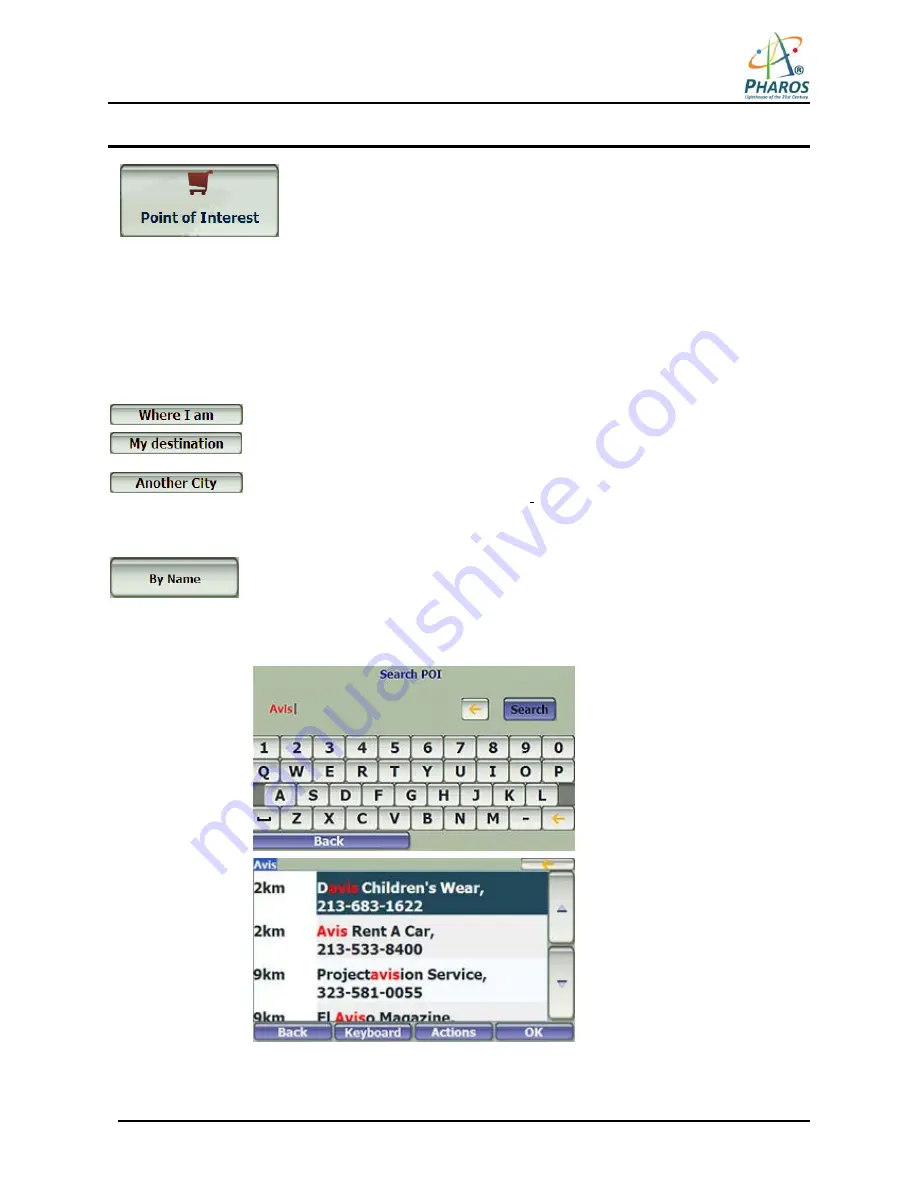
8
Points of Interest (POI)
The Points of Interest (POI) list is a collection of thousands of interesting or
useful places organized by easy-to-find categories. For example, you can use
this device to guide you to a shopping center, hotel, restaurant, or gas station.
Many categories have subcategories to provide for an even greater list of
choices. For example, gas station may have many subcategories each
representing a particular brand name. The same is also true for hotels.
Restaurants have subcategories that represent different types of food, such as
Indian, Italian, and French.
Search for a Location Near You
You can determine the area where you want to search for a specific place, such as a gas station, hotel, or
restaurant. Where I am is automatically selected.
Tap to search near your current location. This is the default.
Tap to search near your specified destination. If a destination has not been selected
and a route generated (by tapping the Go button), this button is disabled.
Tap to search for a POI in another location. This button opens the Address Search
Mode screen, which is described on page 6
.
Search for a POI Name
Tap this button to display the Search POI keyboard screen, where you can search by
entering text in the POI Name field. The Smart Search System automatically displays
the POI names that match the characters entered. This device automatically displays
the POI entries and the distance each entry is from your current location.
For example, if you enter “Avis” and tap the Search button. This device displays all Avis
entries as shown in the figure below.
Figure 8 – Search by POI Name
Summary of Contents for Drive GPS 150
Page 1: ...PHAROS DRIVE GPS 150 User Manual...
Page 5: ...2...


























