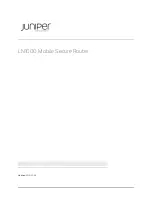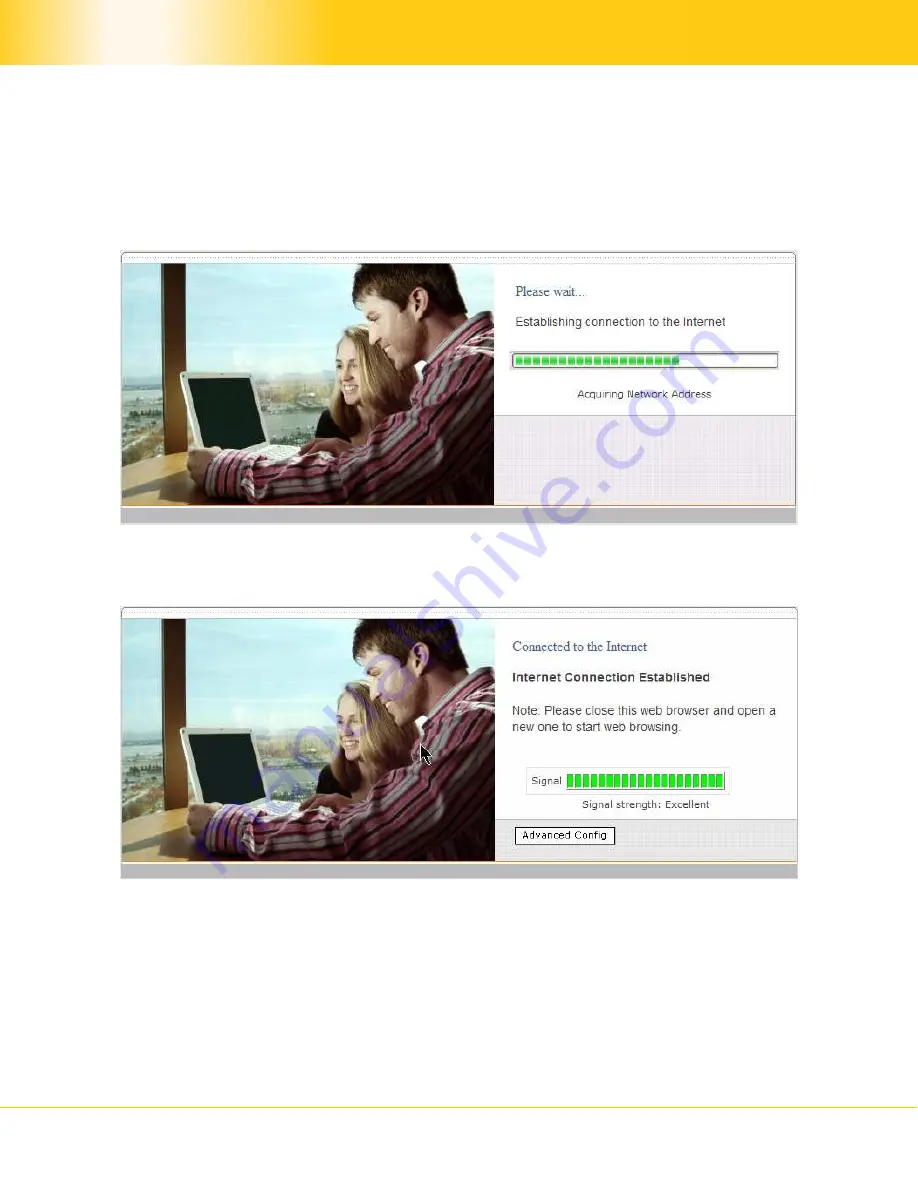
PePWave Mesh Connector Series
16
Copyright © 2008 PePWave
PePWave Mesh Connector Series User Manual
4.5
Test the Setup
To test to setup, you can now go to the unit’s main page, enter the user name and
password. The realm (the text box next to the “@” sign) value can be left empty. Then
click the Connect button.
Illustration 12: Establishing Connection to the Internet
After connected, you should see:
Illustration 13: Internet Connection Established