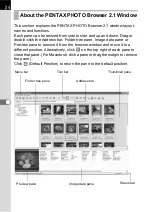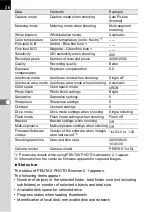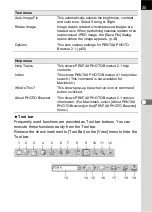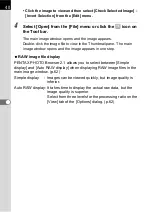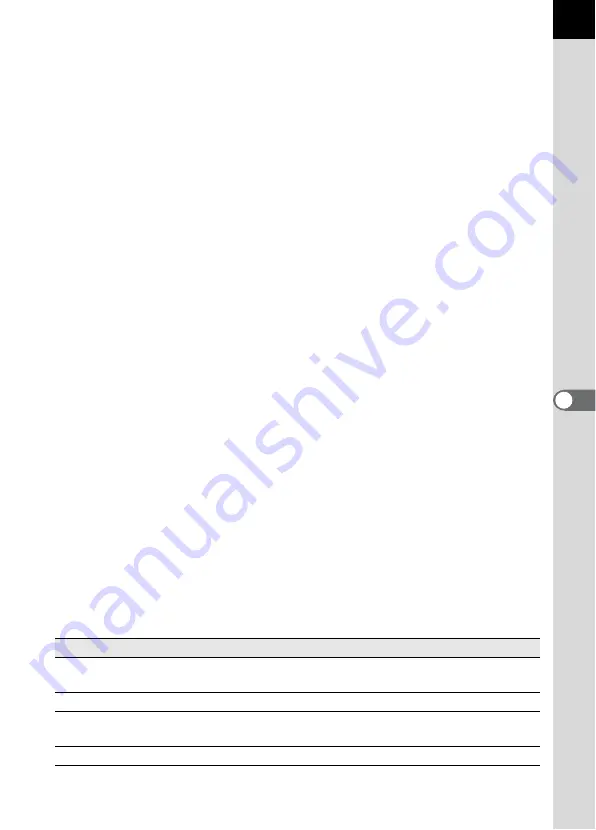
25
Address bar
The address of the currently displayed folder appears here.
Double-click the address bar to remove it from the browser window and
move it to a different position. (For Macintosh, click the Address bar or
drag the margin to remove the Address bar.)
Folder tree pane
Internal data on your computer appears here as a folder tree. Select the
folder containing saved image files here.
Also, the Folder tree pane handles operations such as creating new
folders, deleting folders and moving/copying folders.
Double-click or drag the top bar to remove the Folder tree pane from the
browser window and move it to a different position. (For Macintosh, click
the Folder tree pane or drag the margin to remove the pane.)
Thumbnail pane
Files in the folder selected in the Folder tree pane appear here. Select
from five file display methods. When a thumbnail image is selected in the
Thumbnail pane, the image appears in the Preview pane and the image
data appears in the Image data pane.
Preview pane
An image selected in the Thumbnail pane appears in this pane.
Double-click the top bar to remove the Preview pane from the browser
window and move it to a different position. (For Macintosh, click the
Preview pane or drag the margin to remove the pane.)
Image data pane
The image data for the image selected in the Thumbnail pane appears here.
Double-click the top bar to remove the Image data pane from the browser
window and move it to a different position. (For Macintosh, click the Image
data pane or drag the margin to remove the pane.)
Place the cursor over a cell dividing line at the top of the pane and drag it
to resize the cell. (For Macintosh, drag at the desired position to resize the
cell.)
The following items appear:
Data
Contents
Example
Lens name
Shows lens type
smc PENTAX-
FA 50mm F1.4
Focal length
Focal length when shooting (in mm)
50mm
Shutter speed
Shutter speed when shooting
(in seconds)
1/250sec
Aperture
Aperture value when shooting
F8.0