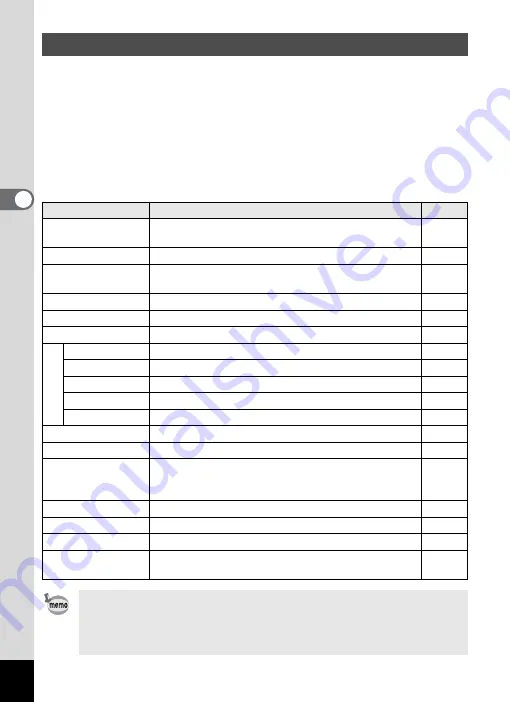
50
3
Com
m
on
O
p
erati
ons
This displays the items that can be set with the menus and provides
descriptions of each item. See the list of default settings in the Appendix
“Default Settings” (p.167) to decide whether you want the settings saved
when the camera is turned off and whether you want the settings
returned to the defaults when the camera is reset.
[
A
Rec. Mode] Menu
This menu shows the functions related to taking still pictures and
recording movies.
Menu List
Item
Description
Page
Recorded Pixels
For choosing the number of recorded pixels of still
pictures
Quality Level
For choosing the quality level of still pictures
White Balance
For adjusting the color balance according to the light
conditions
Focusing Area
For changing the area of the autofocus
Sensitivity
For setting the sensitivity
EV Compensation
For adjusting the overall brightness of the picture
M
ovie
Recorded Pixels For choosing the number of recorded pixels of movies p.101
Quality Level
For choosing the quality level of movies
Frame Rate
For setting the frame rate (number of frames per second) p.104
Color Mode
For choosing a color mode for movies
Movie SR
For choosing whether to use the movie anti-shake function p.106
Digital Zoom
For choosing whether to use the digital zoom function
Instant Review
For setting the Instant Review time
Memory
For choosing whether to save the set values of the
shooting function or return to the defaults when the
camera is turned off
Sharpness
For choosing sharp or soft outlines
Saturation
For setting the color saturation
Contrast
For setting the image contrast level
Date Imprint
For choosing whether to imprint the shooting date on
the picture when shooting
• Use the
s
(Green mode) to enjoy easy picture-taking using standard
settings, regardless of the settings in the [
A
Rec. Mode] menu. (p.66)
• You can save time by assigning frequently used menus to the
Green button. (p.55)
















































