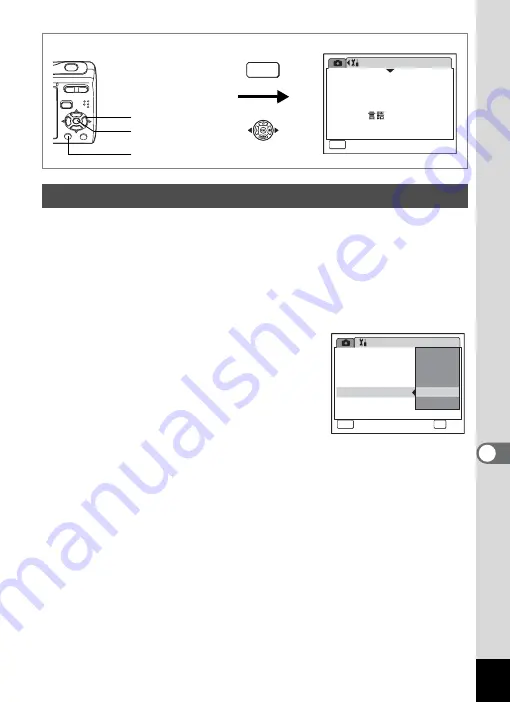
141
8
Settings
You can save battery power by setting the LCD monitor to turn off
automatically when no operation is performed for a fixed time. After the
power saving function has been activated, you can turn the LCD monitor
on again by pressing any of the buttons.
1
Use the four-way controller (
23
) to select [Power
Saving] on the [
H
Setting] menu.
2
Press the four-way controller (
5
).
A pull-down menu appears.
3
Use the four-way controller (
23
)
to select [2min], [1min], [30sec],
[15sec], [5sec] or [Off].
4
Press the
4
button.
The Power Saving setting is saved.
Using the Power Saving Function
How to display the [
H
Setting] menu
MENU
S e t t i n g
0 8 / 0 1 / 2 0 0 7
Language/
MENU
1 / 3
F o r m a t
S o u n d
E n g l i s h
D a t e A d j u s t
F o l d e r N a m e
E x i t
D a t e
3
button
4
button
Four-way controller
S e t t i n g
P C
U S B C o n n e c t i o n
Vi d e o O u t
N T S C
2 / 3
MENU
B r i g h t n e s s L e v e l
P o w e r S a v i n g
C a n c e l
OK
O K
A u t o P o w e r O f f
O f f
5 s e c
1 5 s e c
3 0 s e c
1 m i n
2 m i n






























